Biết cách giải phóng RAM laptop là bước quan trọng để tránh hiện tượng RAM đầy, tràn RAM, làm máy tính chậm và lag trong quá trình sử dụng. Ngoài việc nâng cấp RAM laptop, việc tìm hiểu về các phương pháp giải phóng RAM cũng là điều cần thiết. Đọc ngay bài viết sau nhé!
1. Tắt System Restore
System Restore giúp khôi phục lại hệ thống về trạng thái trước đó nhưng lại chiếm nhiều không gian. Bạn có thể tắt tính năng này để tiết kiệm dung lượng RAM:
- Bước 1: Tìm kiếm “System Restore” trong thanh tìm kiếm của Windows > Chọn “Create a restore point”.
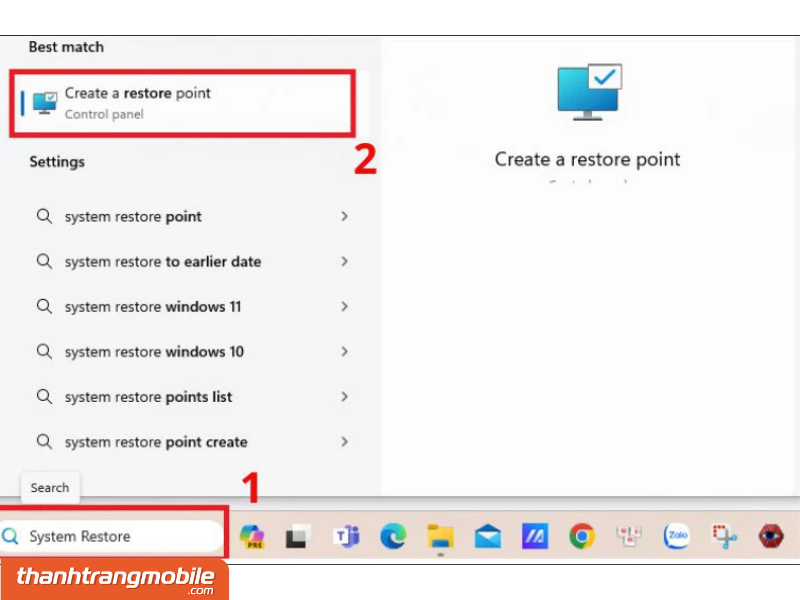
- Bước 2: Chọn ổ đĩa muốn tắt System Restore > Nhấn “Configure…” > Chọn “Disable system protection” > Nhấn “Apply” > Nhấn “Yes”.
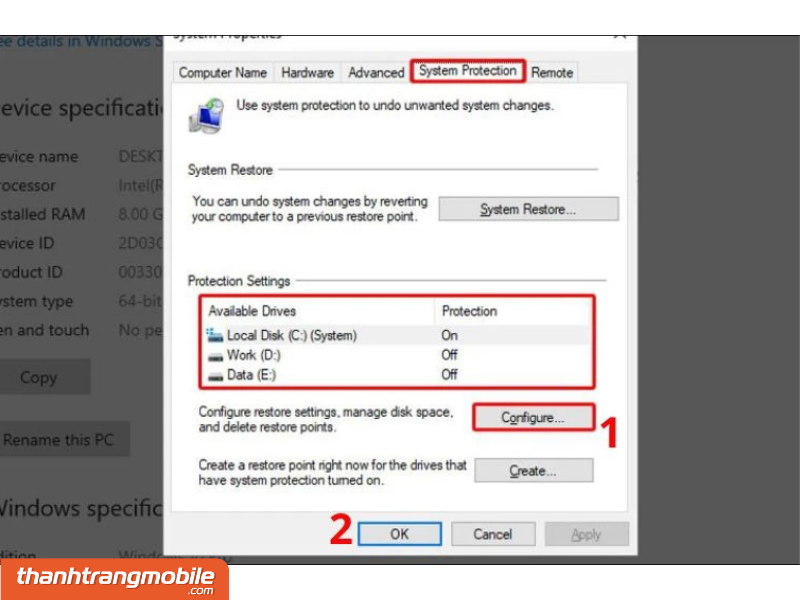
2. Reset lại máy tính
Reset máy tính về trạng thái ban đầu giúp máy hoạt động nhanh hơn, nhưng sẽ xóa toàn bộ tài khoản, ứng dụng và cài đặt hệ thống. Thực hiện reset như sau:
- Bước 1: Mở “Cài đặt” > Chọn “Update & Security”
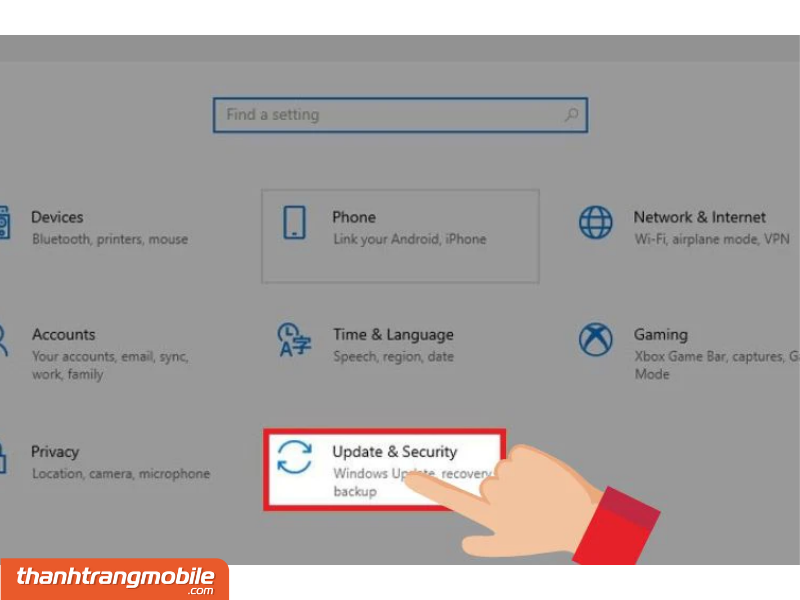
- Bước 2: Chọn “Recovery” > Nhấn “Get started“.
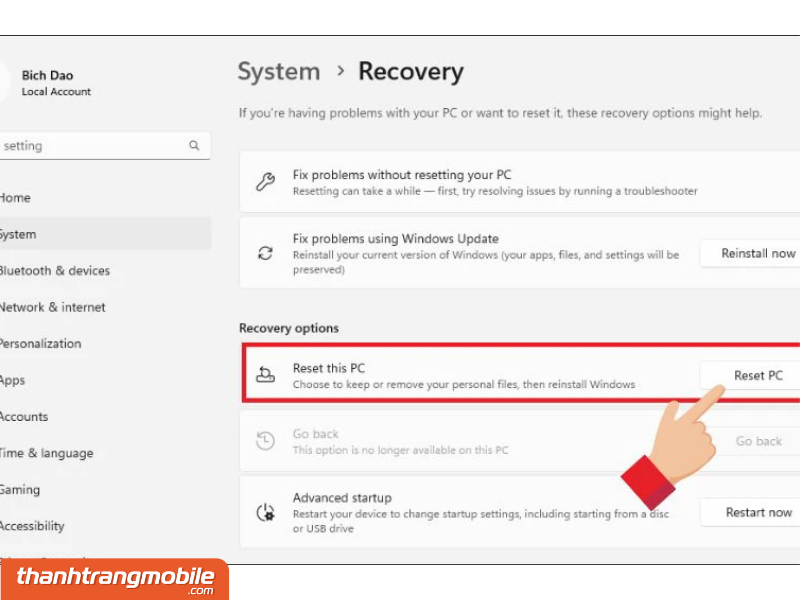
- Bước 2: Chọn “Keep my files” để giữ lại tập tin cá nhân hoặc “Remove everything” để xóa tất cả > Làm theo hướng dẫn, quá trình này có thể kéo dài hơn 1 tiếng.
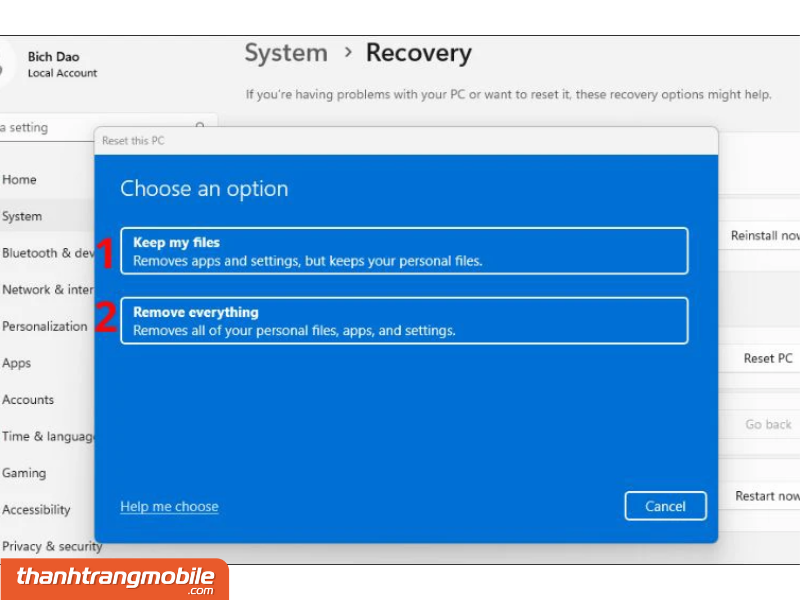
3. Dùng ứng dụng nhẹ hoặc phần mềm trực tuyến
Sử dụng các ứng dụng nhẹ hơn hoặc phần mềm trực tuyến thay cho các phần mềm nặng trên máy tính. Ví dụ, thay vì dùng Photoshop, bạn có thể dùng Paint.NET cho các chỉnh sửa nhỏ.
4. Xóa các phần mềm độc hại
Chạy chương trình quét phần mềm độc hại để loại bỏ những phần mềm hay mã độc có khả năng đánh cắp tài nguyên RAM. Malwarebytes là một trong những phần mềm quét hiệu quả mà bạn nên thử.
3. Sử dụng Disk Cleanup
Dọn dẹp các tệp tin tạm và dữ liệu không cần thiết để tăng không gian lưu trữ và cải thiện hiệu suất máy tính:
- Bước 1: Nhấn chuột phải vào ổ đĩa muốn dọn dẹp (ví dụ: ổ C) > Chọn “Properties”.
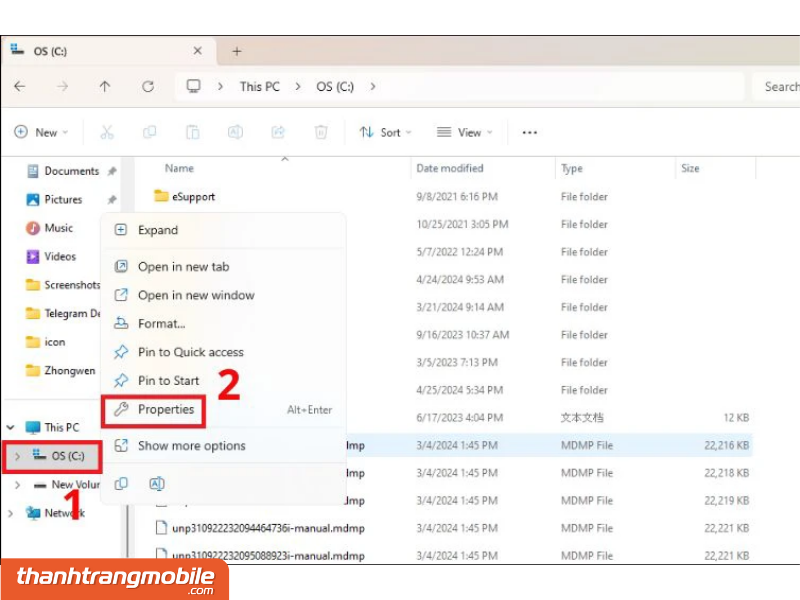
- Bước 2: Chọn “Disk Cleanup” > Tích chọn các file muốn xóa > Chọn “OK” > Chọn “Delete Files”
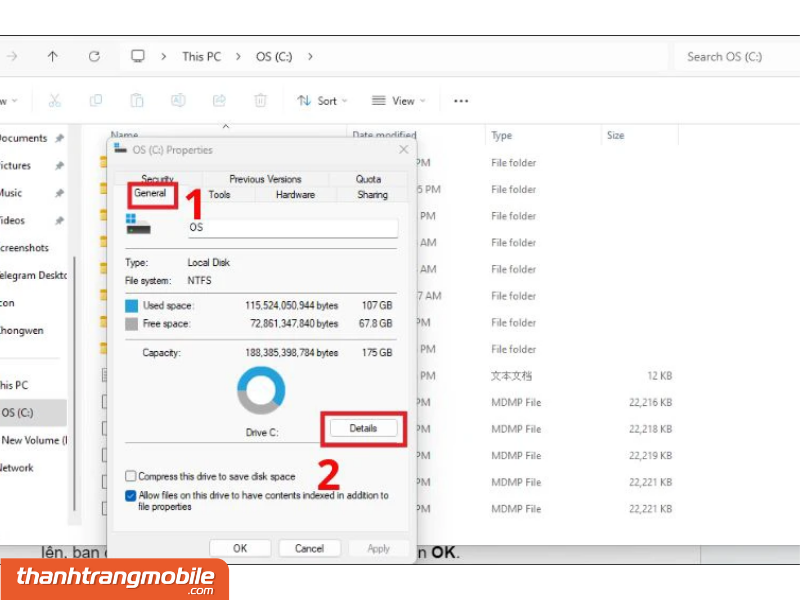
Ngoài ra, bạn cũng có thể bật tính năng Storage Sense:
- Bước 1: Mở “Cài đặt” > Chọn “System” > Chọn “Storage”.
- Bước 2: Bật “On” cho tính năng Storage Sense để tự động dọn dẹp các tệp không cần thiết.
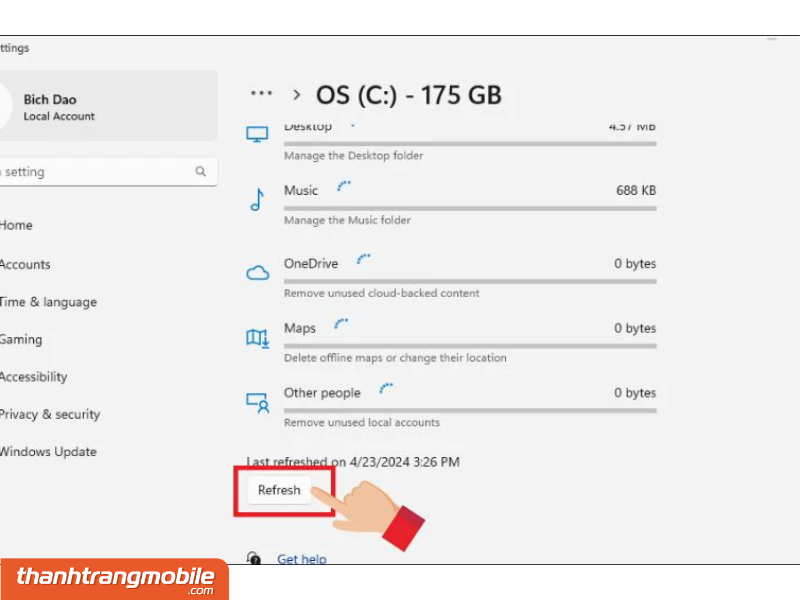
4. Tắt tính năng phát tự động các thiết bị ngoài
- Bước 1: Mở “Cài đặt” > Chọn “Devices”.
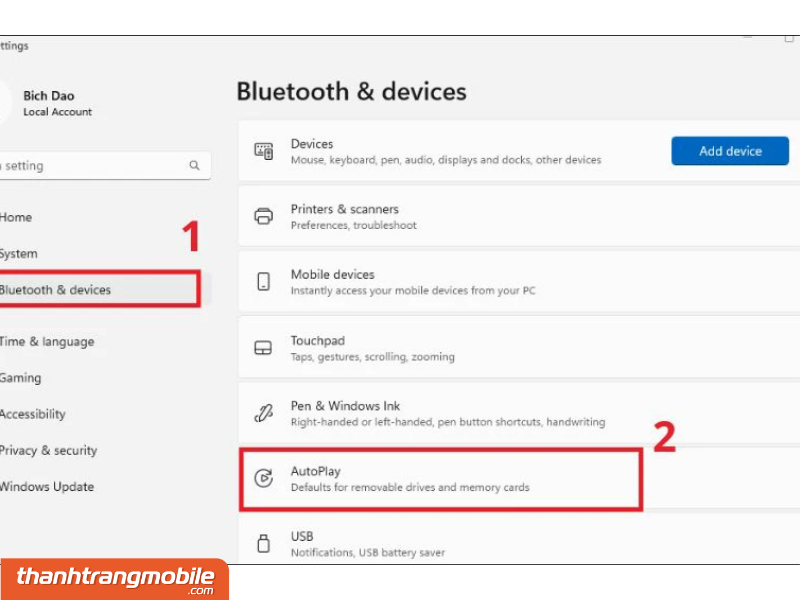
- Bước 2: Chọn “AutoPlay” > Chuyển trạng thái “Use AutoPlay for all media and devices” sang “Off”.
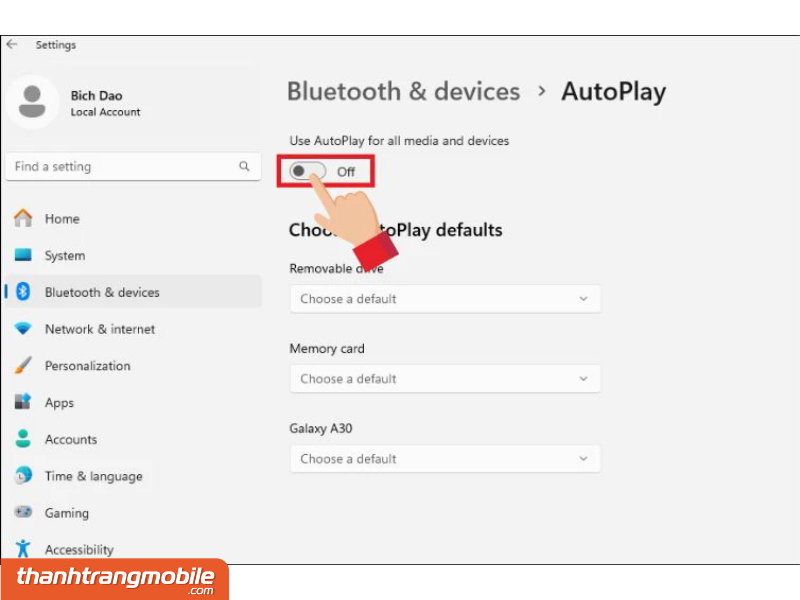
5. Lắp thêm RAM cho máy tính
Nâng cấp hoặc thay RAM là một phương pháp an toàn và hiệu quả nhất để tăng dung lượng RAM trên laptop hoặc máy tính. Bằng cách này, bạn có thể chọn dung lượng RAM lớn hơn và tốc độ truy xuất dữ liệu cao hơn.
Tuy nhiên, điều kiện quan trọng là thiết bị của bạn phải có khe cắm RAM thứ hai. Nếu chỉ có một khe RAM và bạn muốn nâng cấp, bạn sẽ cần tháo thanh RAM cũ và thay thế bằng thanh RAM mới có dung lượng lớn hơn.
Nâng cấp RAM bằng cách thêm thanh RAM hoặc dùng thanh có dung lượng cao hơn. Đầu tiên, xác định loại RAM của máy bằng công cụ như CPU-Z.
6. Xóa bỏ các chương trình đã lâu không sử dụng
Gỡ bỏ các ứng dụng không sử dụng để giải phóng RAM:
- Bước 1: Mở “Cài đặt” > Chọn “Apps”.
- Bước 2: Tại “App & features”, chọn ứng dụng muốn gỡ bỏ > Nhấn “Uninstall“.
Hoặc:
- Bước 1: Mở “Control Panel” > Chọn “Programs & Features”.
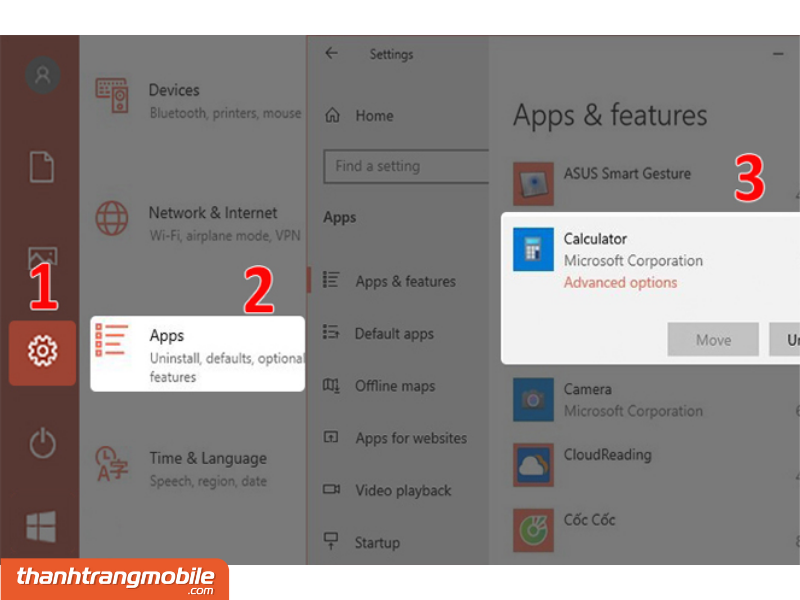
- Bước 2: Chọn “Turn Windows features on or off” > Bỏ tích các ứng dụng không sử dụng > Nhấn “OK”.
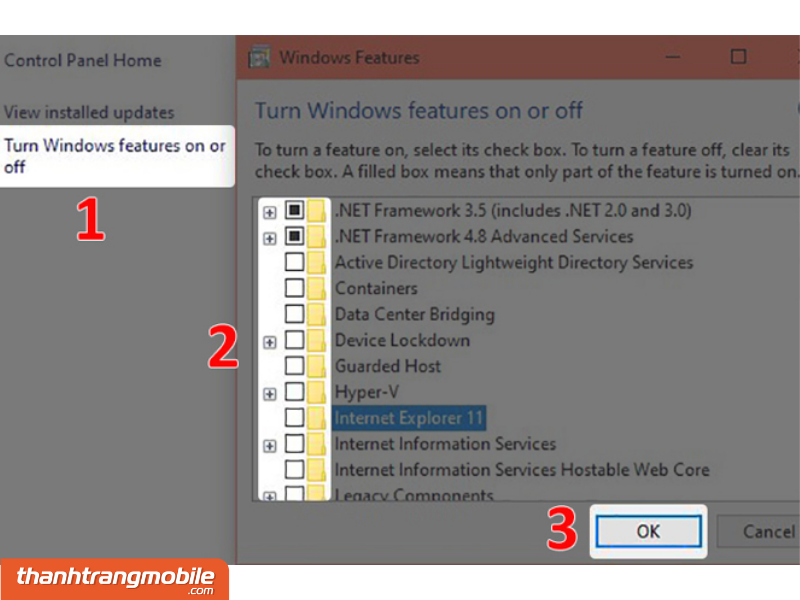
7. Vô hiệu hóa các chương trình khởi động cùng Windows
- Bước 1: Mở “Cài đặt” > Chọn “Apps”.
- Bước 2: Chọn “Startup” > Nhấn vào biểu tượng On/Off để bật hoặc tắt các ứng dụng.
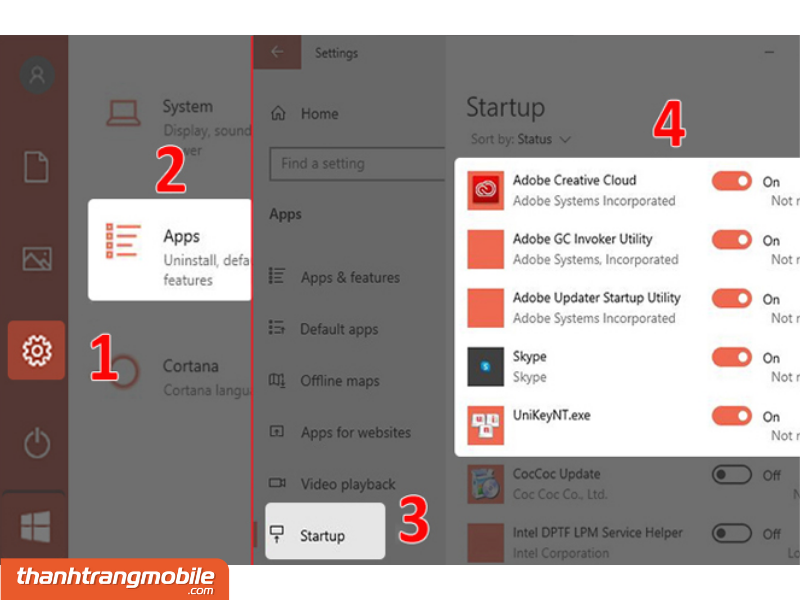
8. Dừng các ứng dụng chạy ngầm
- Bước 1: Mở “Cài đặt” > Chọn “Privacy”.
- Bước 2: Chọn “Background apps” > Tắt “Let apps run in the background“.
9. Tắt hiệu ứng hình ảnh trên Windows
- Bước 1: Mở “Control Panel” > Chọn “System” > Chọn “Advanced system settings“.
- Bước 2: Tại mục “Advanced”, chọn “Settings” > Chọn “Adjust for best performance“.
10. Tắt ảnh nền động trên Windows
- Bước 1: Nhấn tổ hợp phím Windows + I để mở tab Settings. Tiếp theo, chọn Accessibility và sau đó chọn Visual effects.
- Bước 2: Tại mục Animation effects, bạn chỉ cần click để chuyển nút từ trạng thái On sang Off.
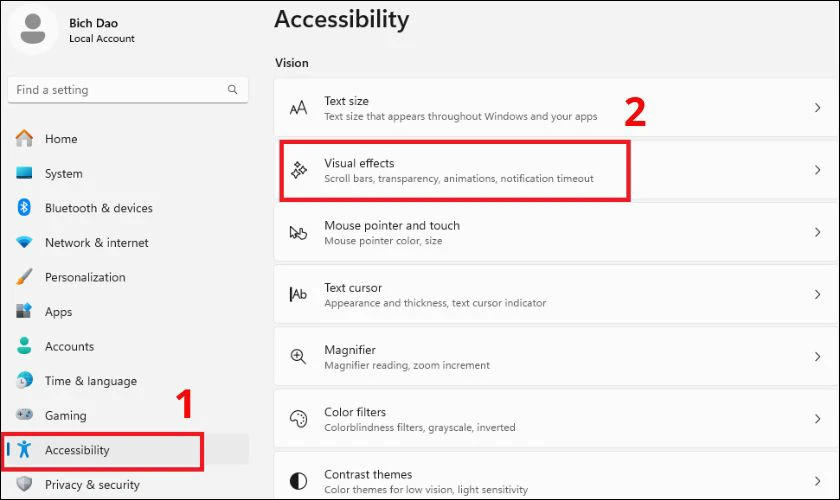
Sau khi hoàn thành các bước trên, bạn có thể trở lại màn hình chính để kiểm tra xem có sự cải thiện về hiệu suất hoạt động của máy tính hay không.
11. Cập nhật lại Win
Để giải phóng dung lượng RAM trên laptop bằng cách cập nhật Windows lên phiên bản mới nhất, bạn có thể thực hiện các bước sau:
- Bước 1: Nhấn tổ hợp phím Windows + I để mở tab Settings.
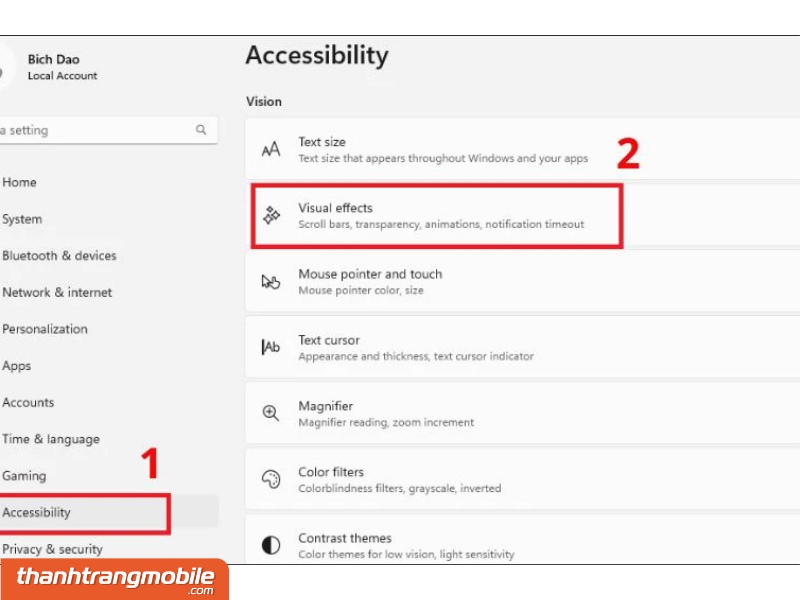
- Bước 2: Kéo xuống và chọn Windows Update.
- Bước 3: Nếu có thông báo về việc cập nhật Windows, bạn chỉ cần nhấn vào nút Download để tiến hành cập nhật.
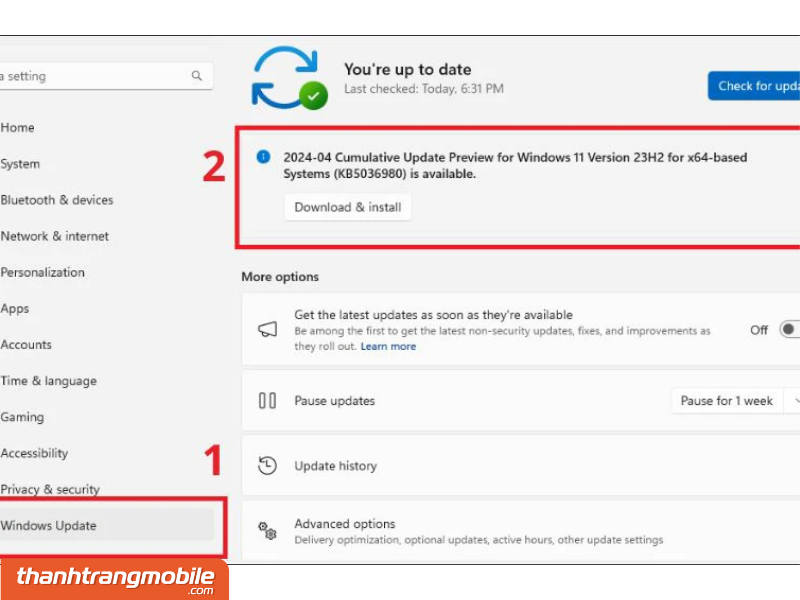
11. Xoá bộ nhớ Cache
Để giải phóng RAM hiệu quả bằng cách xóa bộ nhớ cache trên máy, bạn có thể thực hiện các bước sau:
- Bước 1: Nhấn tổ hợp phím Windows + R để mở hộp thoại Run. Sau đó nhập “Prefetch” và nhấn Enter.
- Bước 2: Tại thư mục Prefetch, nhấn tổ hợp phím Ctrl + A để chọn tất cả các tập tin, sau đó nhấn Delete để xóa chúng.
12. Giải đáp các câu hỏi liên quan
12.1. RAM laptop là gì?
RAM (Random Access Memory) là loại bộ nhớ được sử dụng để lưu trữ dữ liệu tạm thời cho các chương trình đang chạy trên laptop hoặc các thiết bị điện tử khác như smartphone, máy tính để bàn, máy tính bảng.
Chức năng của RAM là cung cấp nơi lưu trữ dữ liệu mà hệ điều hành và các chương trình ứng dụng có thể truy cập nhanh chóng.
12.2. Khi nào nên nâng RAM laptop?
Khi máy tính của bạn hoạt động chậm, lag, hoặc quạt hoạt động ồn ào khi mở nhiều ứng dụng hoặc chơi game, có thể là do RAM hiện tại không đủ.
Để kiểm tra, bạn có thể mở Task Manager (nhấn Alt+Ctrl+Del) và kiểm tra con số “Free” trong phần Physical Memory.
Nếu con số gần bằng 0, đó là dấu hiệu máy tính cần thêm RAM. Nâng cấp RAM giúp máy tính xử lý tác vụ nhanh hơn và tránh tình trạng chậm lag.
Thực hiện các biện pháp trên để giải phóng RAM và tăng hiệu suất cho laptop của bạn. Thường xuyên kiểm tra và bảo dưỡng máy tính để duy trì hiệu quả hoạt động tối ưu. Ngoài ra nếu có nhu cầu nâng RAM laptop hoặc sửa chữa laptop , thay màn hình laptop bạn vui lòng liên hệ Thanh Trang Mobile nhé!


