Bạn đang sử dụng phần mềm Filmora 9 để chỉnh sửa video nhưng lại không muốn video xuất ra có logo của phần mềm? Không cần lo lắng, chúng tôi sẽ hướng dẫn cho bạn cách xuất video từ Filmora 9 mà không có logo, đơn giản và nhanh chóng trong năm 2023 này. Hãy cùng tìm hiểu trong bài viết sau đây!
Để xuất video từ Filmora 9 mà không có logo, bạn cần thực hiện các bước sau:
- Bước 1: Mở phần mềm Filmora 9 và tạo dự án của bạn. Sau đó, thêm các tệp tin hình ảnh và video vào dự án.
- Bước 2: Điều chỉnh cài đặt dự án bằng cách chọn độ phân giải, tỷ lệ khung hình và chất lượng video mà bạn muốn xuất ra.
- Bước 3: Chọn nút xuất video ở góc trên bên phải của màn hình hoặc nhấp vào menu Tệp và chọn Xuất.
- Bước 4: Chọn định dạng video mà bạn muốn xuất ra. Nếu bạn muốn giảm kích thước file mà không làm mất chất lượng, bạn có thể chọn định dạng video có nén như MP4 hoặc WMV.
- Bước 5: Tùy chỉnh các thiết lập xuất video như đường dẫn lưu trữ, tên tệp và các thiết lập khác.
- Bước 6: Kiểm tra lại các thiết lập và nhấp vào nút Xuất để bắt đầu quá trình xuất video.
- Bước 7: Sau khi quá trình xuất video hoàn tất, bạn có thể kiểm tra video của mình để đảm bảo rằng không có logo xuất hiện trên video.
Wondershare Filmora 9 là gì?
Wondershare Filmora 9 là một công cụ chỉnh sửa video nhẹ nhàng, dễ thao tác và được sử dụng phổ biến hiện nay.
- Đầu tiên, Wondershare Filmora 9 là một phần mềm chỉnh sửa video nhẹ nhàng, dễ cài đặt và sử dụng phổ biến hiện nay.
- Với giao diện trực quan và đơn giản, Wondershare Filmora 9 giúp việc chỉnh sửa video trở nên nhanh chóng và dễ dàng hơn bao giờ hết.
- Ngoài ra, Wondershare Filmora 9 còn tích hợp đa dạng hiệu ứng chuyển tiếp, bộ lọc, hình ảnh sinh động, âm nhạc và văn bản, giúp bạn thỏa sức sáng tạo những video đậm chất riêng của mình mà không cần nhiều kỹ năng chỉnh sửa.
- Với phần mềm này, bạn có thể dễ dàng chỉnh sửa, cắt giảm kích thước, làm mờ hay loại bỏ tiếng ồn cho video của mình.
- Ngoài ra, Wondershare Filmora 9 còn cho phép bạn lưu video về với chất lượng hình ảnh có độ phân giải cao, rõ nét để phục vụ cho mục đích sử dụng của mình.
- Cuối cùng, nếu bạn muốn trở thành một nhà sản xuất video chuyên nghiệp, hãy thử sử dụng Wondershare Filmora 9 và trải nghiệm sự khác biệt mà phần mềm này mang lại.

Cách xuất video trong Wondershare Filmora 9 đơn giản
Cách chỉnh sửa video trong Wondershare Filmora 9
Dưới đây là cách chỉnh sửa video trong Wondershare Filmora 9:
- Bước 1: Mở phần mềm Wondershare Filmora 9 trên máy tính và chọn vào mục “Media” để tải video cần chỉnh sửa lên.
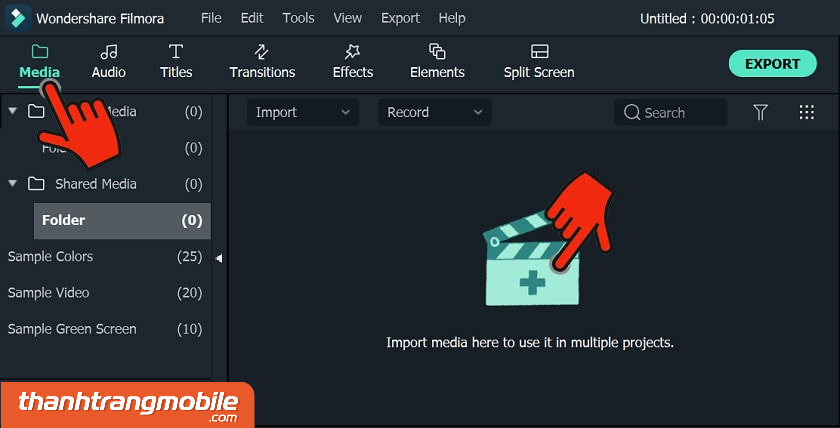
-> Chọn Media để tải video lên
- Bước 2: Nếu muốn cắt video, chọn thời gian muốn cắt và nhấn vào biểu tượng chiếc kéo để tách làm 2 phần. Sau đó, nhấp chuột vào thời gian muốn xóa và nhấn “Ctrl + X” để xóa phần đó.
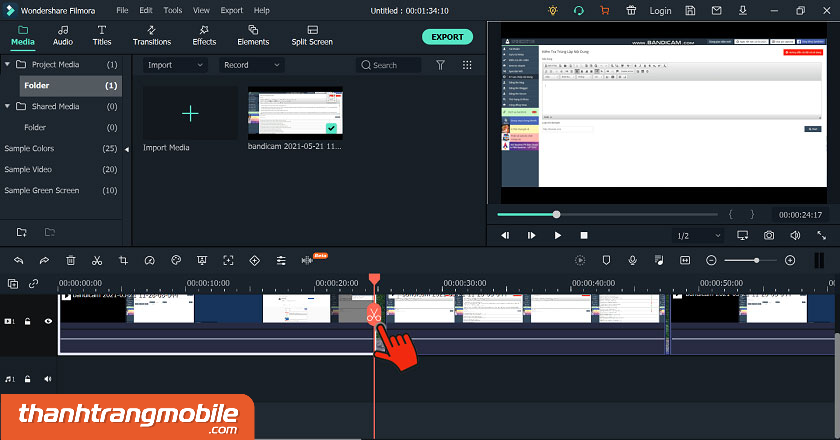
-> Chọn thời gian muốn cắt và nhấn vào biểu tượng chiếc kéo để tách làm 2 phần
- Bước 3: Nếu muốn chèn ảnh vào video, tải video và ảnh muốn chèn lên. Sau đó, nhấp chuột vào đoạn muốn chèn và nhấn vào dấu “+” trên bức ảnh.
-> Tải video và ảnh muốn chèn lên và nhấp chuột vào đoạn muốn chèn
- Bước 4: Nếu muốn chèn hiệu ứng, chọn vào mục “Transitions” trên thanh công cụ và làm tương tự như việc chèn ảnh.
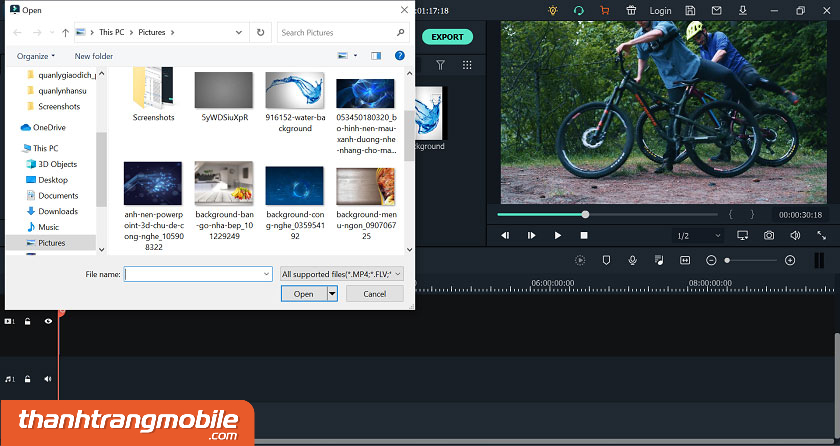
-> Chọn vào mục “Transitions” trên thanh công cụ
- Bước 5: Nhấn nút “Export” để lưu video. Chọn định dạng video và đường dẫn lưu video, sau đó nhấn “Export” để hoàn tất quá trình lưu video.
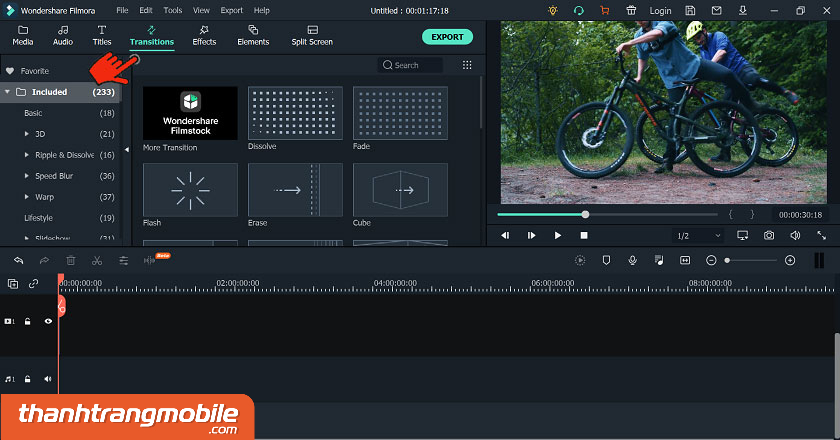
-> Nhấn nút “Export” và chọn định dạng video và đường dẫn lưu video
Đó là các bước cơ bản để chỉnh sửa video trong Wondershare Filmora 9. Chúc bạn thành công!
Xem thêm: Cách chèn ghi âm vào video chi tiết
Cách lưu video trong Wondershare Filmora 9 về máy tính
Sau khi đã chỉnh sửa video theo ý muốn, bạn cần lưu lại để có thể sử dụng hoặc chia sẻ với người khác. Dưới đây là cách lưu video trong Wondershare Filmora 9:
- Bước 1: Nhấn vào nút Export để bắt đầu quá trình lưu video.
-> Nhấn vào nút Export - Bước 2: Chọn định dạng video mà bạn muốn lưu. Wondershare Filmora 9 cung cấp nhiều định dạng video khác nhau để bạn có thể lựa chọn.
-> Chọn định dạng video - Bước 3: Chọn đường dẫn lưu video và đặt tên cho video của bạn.
-> Chọn đường dẫn lưu video và đặt tên cho video - Bước 4: Nhấn vào nút Export để bắt đầu quá trình lưu video. Quá trình này có thể mất một thời gian tùy thuộc vào độ dài và chất lượng của video.

Bằng cách đó, bạn đã hoàn thành quá trình chỉnh sửa và lưu video trong Wondershare Filmora 9. Chúc bạn thành công!
Cách xuất video trong Wondershare Filmora 9 không có logo
Dưới đây là cách xuất video trong Wondershare Filmora 9 không có logo:
- Bước 1: Sau khi đã tải và cài đặt phiên bản Wondershare Filmora 9.2, mở phần mềm lên và chọn video muốn xuất.

-> Mở Wondershare Filmora 9.2 và chọn video muốn xuất
- Bước 2: Nhấn vào nút “Export” để bắt đầu quá trình xuất video.
-> Nhấn vào nút “Export”
- Bước 3: Chọn định dạng video mà bạn muốn xuất. Wondershare Filmora 9.2 cung cấp nhiều định dạng video khác nhau để bạn có thể lựa chọn.
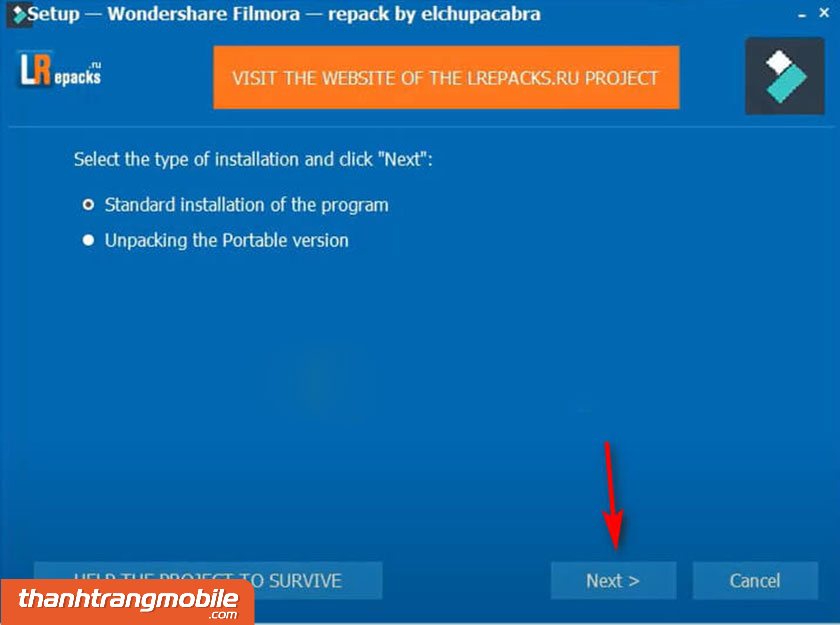
-> Chọn định dạng video
- Bước 4: Đặt tên cho video và chọn đường dẫn lưu video. Bạn cũng có thể tùy chỉnh các thiết lập khác như độ phân giải, tỷ lệ khung hình, chất lượng video, v.v.

-> Đặt tên cho video và chọn đường dẫn lưu video
- Bước 5: Bấm nút “Export” để bắt đầu quá trình xuất video. Đợi cho đến khi quá trình xuất video hoàn tất.

-> Bấm nút “Export”

Với các bước đơn giản trên, bạn đã có thể xuất video Wondershare Filmora 9 không có logo. Chúc bạn thành công!
Giải đáp thắc mắc liên quan của bạn đọc
Làm thế nào để xóa logo khi xuất video trong Filmora 9?
>> Để xóa logo khi xuất video trong Filmora 9, bạn cần mua bản quyền phần mềm hoặc sử dụng phiên bản miễn phí của phần mềm không có tính năng logo. Sau đó, bạn có thể xuất video mà không có logo.
Làm thế nào để tải phiên bản Filmora 9 mới nhất và xuất video không có logo?
>> Bạn có thể tải phiên bản mới nhất của Filmora 9 từ trang web chính thức của Wondershare hoặc từ các nguồn tải phần mềm uy tín khác. Sau khi cài đặt, bạn sẽ có thể xuất video mà không có logo.
Có thể sử dụng phiên bản Filmora 9 miễn phí để xuất video không có logo được không?
>> Phiên bản miễn phí của Filmora 9 không cho phép xuất video mà không có logo. Bạn cần mua bản quyền phần mềm hoặc sử dụng phiên bản miễn phí của phần mềm không có tính năng logo để có thể xuất video mà không có logo.
Làm thế nào để chèn watermark (dấu chân) vào video khi xuất trong Filmora 9?
>> Để chèn watermark vào video khi xuất trong Filmora 9, bạn cần thêm ảnh hoặc logo của mình vào dự án và đặt nó lên trên video. Sau đó, bạn có thể tùy chỉnh kích thước, vị trí và độ trong suốt của watermark trên video.
Có cách nào để giảm kích thước file video khi xuất trong Filmora 9 mà không làm mất chất lượng?
>> Nếu bạn muốn giảm kích thước file mà không làm mất chất lượng, bạn có thể chọn định dạng video có nén như MP4 hoặc WMV và điều chỉnh các thiết lập tối ưu hóa.

Như vậy, bạn đã biết cách xuất video từ Filmora 9 mà không có logo rồi đúng không? Việc loại bỏ logo sẽ giúp cho video của bạn trông chuyên nghiệp hơn và phù hợp hơn với mục đích sử dụng. Hy vọng bài viết này sẽ giúp bạn có được những video đẹp và chất lượng nhất!
Xem thêm: Cách đăng video lên capcut nhanh chóng, đơn giản
Thanh Trang Mobile – Chuyên Sửa Chữa Điện Thoại Laptop Tại TP.HCM
- CN1: 140 Nguyễn Xuân Khoát, Tân Phú, HCM
- CN2: 1068 Âu Cơ, Phường 14, Quận Tân bình
- CN3: 10A Nguyễn Ảnh Thủ, Phường Trung Mỹ Tây, Quận 12, HCM
- CN4: 107/56 Nguyễn Văn Khối, Phường 11, Gò Vấp, HCM
- Phone: (08) 1900-8879
- Website: https://thanhtrangmobile.com
- Mã số thuế: 0316262474
THỜI GIAN LÀM VIỆC:
- Thứ Hai – Thứ Bảy: 9h00 – 20h30
- Chủ Nhật: 11h00 – 18h30

![[Video] Cách xuất video trong Filmora 9 không có logo về máy tính đơn giản 2023](https://thanhtrangmobile.com/wp-content/uploads/2024/12/cach-xuat-video-trong-filmora-9-khong-co-logo-9.jpg)
