Bạn muốn biết cách gọi video call trên Zalo với hiệu ứng đẹp mắt nhất và khắc phục các lỗi thường gặp khi sử dụng tính năng này? Nếu đúng vậy, hãy đọc tiếp bài viết này để tìm hiểu các bước hướng dẫn chi tiết và các lời khuyên hữu ích để sử dụng tính năng gọi video call trên Zalo một cách hiệu quả nhất.
Hướng dẫn nhanh cách video call trên Zalo qua hiệu ứng B612:
- Bước 1: Mở ứng dụng Zalo trên điện thoại.
- Bước 2: Chọn tính năng video call và kết nối với người cần gọi.
- Bước 3: Nhấn vào biểu tượng hình tròn ở góc phải màn hình để mở bảng chọn hiệu ứng.
- Bước 4: Chọn hiệu ứng B612 và lựa chọn một trong các tùy chọn hiệu ứng.
- Bước 5: Bắt đầu cuộc gọi video call và tận hưởng những trải nghiệm thú vị khi sử dụng hiệu ứng B612.
Cách Zalo video call chất lượng cao: Hướng dẫn chi tiết từ A-Z
Cách gọi video Zalo trên Macbook
Gọi video Zalo trên Macbook trở nên dễ dàng hơn với chỉ vài bước đơn giản:
- Bước 1: Tải ứng dụng Zalo về Macbook tại đây và mở ứng dụng sau khi cài đặt hoàn tất.
- Bước 2: Đăng nhập vào tài khoản Zalo của bạn trên điện thoại và truy cập vào mục “Kết nối”. Sau đó, chọn biểu tượng mã QR để quét mã trên Macbook. Đưa điện thoại đến gần Macbook, thiết bị sẽ tự động quét.
- Bước 3: Sau khi quét thành công, chọn Yes để đăng nhập trên Macbook. Chờ một chút để Macbook đồng bộ danh sách tin nhắn và bạn bè từ điện thoại lên máy tính.
Với các bước đơn giản này, bạn có thể dễ dàng gọi video Zalo trên Macbook và tận hưởng trải nghiệm gọi video chất lượng cao cùng bạn bè và người thân. Đừng quên thực hiện các bước đúng thứ tự để tránh gặp phải các vấn đề không mong muốn khi gọi video.
Bạn đã biết cách tạo sticker trên Zalo chưa ? Xem bài viết để có hướng dẫn chi tiết!
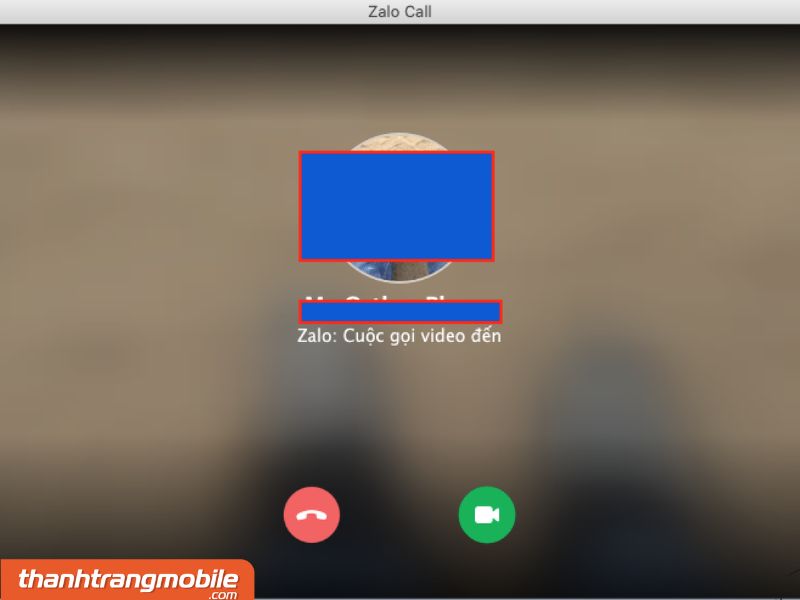
Video call Zalo trên PC
- Bước 1: Đăng nhập vào Zalo PC và chọn tài khoản muốn gọi video. Sau đó, chọn biểu tượng gọi video để bắt đầu cuộc gọi.
- Bước 2: Cửa sổ video call Zalo xuất hiện tách biệt với cửa sổ chat Zalo, cho phép bạn tiếp tục nhắn tin, lướt web, Facebook mà không ảnh hưởng đến cuộc gọi.
- Bước 3: Bắt đầu trò chuyện khi người được gọi bắt máy. Biểu tượng micro cho phép bật tắt âm thanh, biểu tượng video cho phép bật hoặc tắt webcam trên máy tính. Bạn có thể phóng to hoặc thu nhỏ màn hình tùy ý. Khi kết thúc cuộc gọi, nhấn vào biểu tượng tròn đỏ.
Với các bước đơn giản này, bạn có thể dễ dàng gọi video Zalo trên PC và tận hưởng trải nghiệm gọi video chất lượng cao cùng bạn bè và người thân.
Hướng dẫn gọi video Zalo trên điện thoại
Để thực hiện cuộc gọi video Zalo trên điện thoại một cách dễ dàng, bạn có thể tuân thủ các bước sau:
- Bước 1: Đăng ký, đăng nhập hoặc tải ứng dụng Zalo nếu chưa có trên điện thoại của bạn. Sau đó, mở giao diện chính của ứng dụng.
- Bước 2: Lựa chọn đối tượng bạn muốn gọi video. Tại màn hình cuộc trò chuyện, nhấn vào biểu tượng camera để bắt đầu cuộc gọi.
- Bước 3: Chờ đợi cho đến khi người được gọi nhấc máy và bắt đầu cuộc trò chuyện.
Tạo sticker từ ảnh trên điện thoại chỉ với 3 bước đơn giản, bạn có thể nhắn tin trên Zalo để cuộc trò chuyện thêm sinh động!

Với các bước đơn giản này, bạn có thể dễ dàng thực hiện cuộc gọi video Zalo trên điện thoại và trải nghiệm trò chuyện với bạn bè và người thân một cách tiện lợi. Hãy nhớ thực hiện đúng các bước để tránh gặp phải các sự cố không mong muốn khi gọi video.
Cách chỉnh camera đẹp khi gọi video Zalo
Để có những bức ảnh và cuộc gọi video Zalo chất lượng, bạn cần biết cách chỉnh camera một cách chính xác. Dưới đây là một số mẹo thủ thuật hữu ích cho bạn:
- Điều chỉnh ánh sáng: Sử dụng ánh sáng tự nhiên hoặc ánh sáng mềm để đạt được màu sắc và độ sáng tốt nhất trên khuôn mặt của bạn. Tránh sử dụng đèn chói sáng hoặc ánh sáng nhấp nhô để tránh làm mất chất lượng ảnh hoặc cuộc gọi video.
- Điều chỉnh góc chụp: Điều chỉnh góc chụp để tạo ra góc chụp đẹp và thu hút. Nếu bạn muốn tạo cảm giác chân thật, hãy chọn góc chụp từ phía trên hoặc từ phía dưới.

- Điều chỉnh độ phân giải: Điều chỉnh độ phân giải để có được hình ảnh hoặc video với chất lượng cao nhất. Tuy nhiên, điều này có thể làm giảm tốc độ kết nối internet của bạn, do đó, bạn cần chọn độ phân giải phù hợp với tốc độ kết nối của mình.
- Chỉnh zoom: Nếu bạn muốn chụp hình hoặc gọi video với khoảng cách xa, hãy sử dụng tính năng zoom trên camera để thu phóng hình ảnh một cách thuận tiện.
Với các mẹo thủ thuật trên, bạn có thể dễ dàng chỉnh camera để chụp ảnh hoặc gọi video Zalo đẹp và chất lượng. Tuy nhiên, hãy nhớ kiểm tra tốc độ kết nối internet của mình trước khi sử dụng các tính năng camera cao cấp để tránh gián đoạn trong cuộc gọi video.
Cách gọi video Zalo sao cho đẹp
Cách gọi video Zalo có hiệu ứng
Nếu bạn muốn tạo ra cuộc gọi video Zalo đẹp và ấn tượng hơn, hãy thử sử dụng tính năng hiệu ứng khuôn mặt có sẵn trên ứng dụng. Dưới đây là một số bước đơn giản để áp dụng tính năng này:
- Bước 1: Đầu tiên, hãy vào mục cài đặt trên ứng dụng Zalo. Tiếp theo, chọn tùy chọn “Lối tắt và trợ năng” và chọn “Khuôn mặt đẹp” để bật tính năng hiệu ứng khuôn mặt.
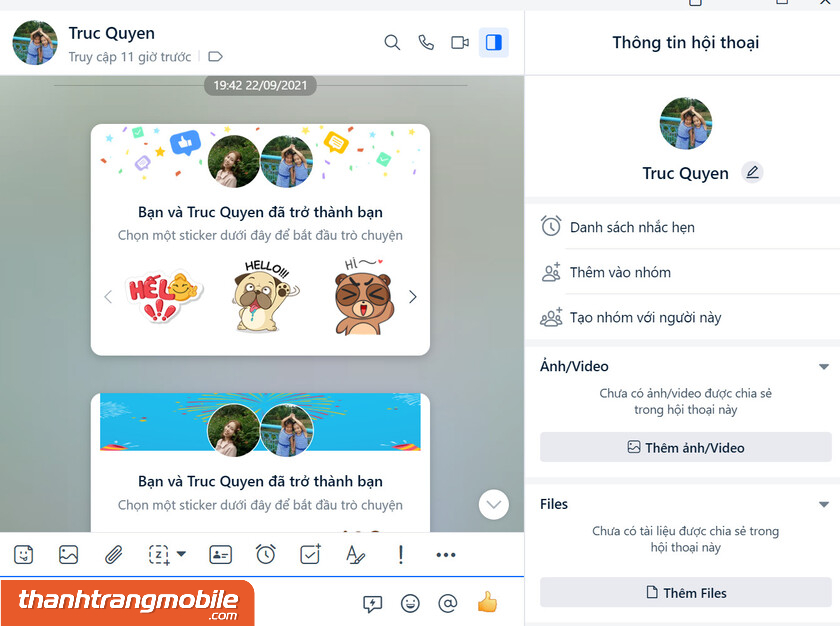
- Bước 2: Sau khi bật tính năng “Khuôn mặt đẹp”, bạn có thể sử dụng tính năng “Face beauty” trong khi gọi video để tạo ra hiệu ứng khuôn mặt tuyệt vời. Tính năng này sẽ tự động tinh chỉnh ánh sáng, màu sắc và độ sáng của khuôn mặt của bạn để tạo ra bức ảnh hoặc video đẹp và chất lượng.
Cách gọi video Zalo với sticker tạo hiệu ứng đẹp
Nếu bạn muốn tạo ra những cuộc gọi video thú vị và độc đáo hơn trên Zalo, hãy thử sử dụng tính năng gửi sticker trong cuộc gọi video của mình. Dưới đây là một số bước đơn giản để áp dụng tính năng này:
Bước 1: Đầu tiên, hãy mở ứng dụng Zalo và vào màn hình cá nhân của người bạn muốn gọi video call. Chọn biểu tượng camera để bắt đầu cuộc gọi video.
Bước 2: Trong lúc chờ cho người được gọi trả lời, hãy chọn mục “Thêm” để hiển thị các tùy chọn khác. Nếu bạn muốn gửi sticker trong cuộc gọi video, hãy chọn biểu tượng “Nhãn dán”.
Bước 3: Nhấn vào biểu tượng “Nhãn dán” để chọn sticker và gửi cho người đang tham gia cuộc gọi. Hãy lưu ý rằng sticker chỉ hiển thị trong một vài giây trước khi biến mất. Khi cuộc gọi hoàn tất, bạn có thể nhấn vào biểu tượng nút đỏ để kết thúc cuộc gọi.
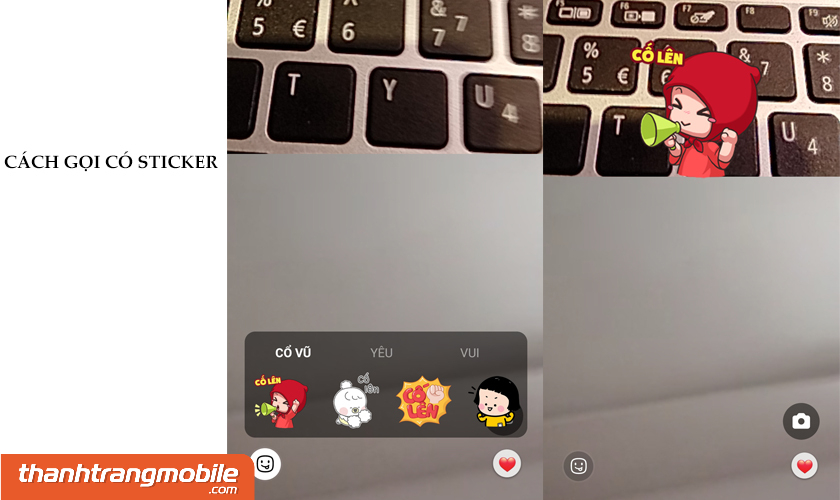
Với các bước đơn giản này, bạn có thể dễ dàng tạo ra những cuộc gọi video thú vị và độc đáo hơn trên Zalo bằng cách sử dụng tính năng gửi sticker trong cuộc gọi video của mình.
Các app gọi video Zalo đẹp
Cách gọi video Zalo bằng B612 đơn giản
Nếu bạn muốn tạo ra những cuộc gọi video đẹp mắt và ấn tượng hơn trên Zalo, hãy thử sử dụng tính năng làm đẹp khuôn mặt bằng ứng dụng B612. Dưới đây là một số bước đơn giản để áp dụng tính năng này:
- Bước 1: Đầu tiên, hãy mở phần Cài đặt trên điện thoại của bạn. Tìm đến mục “Lối tắt và trợ năng”, sau đó chọn “Khuôn mặt đẹp cho cuộc gọi video” để bật tính năng làm đẹp khuôn mặt trên Zalo.
- Bước 2: Khi thực hiện cuộc gọi video trên Zalo, hãy sử dụng ứng dụng B612 để tùy chỉnh và làm đẹp khuôn mặt của bạn.
- B612 là một ứng dụng làm đẹp chuyên nghiệp, cho phép bạn tinh chỉnh ánh sáng, màu sắc và các hiệu ứng khác trên khuôn mặt của bạn.
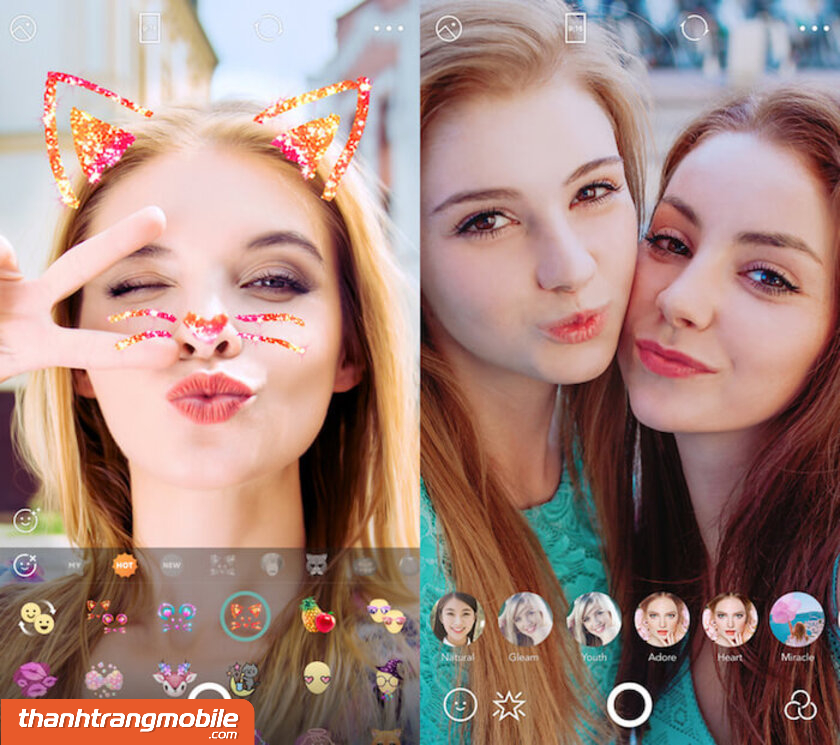
Cách gọi video Zalo bằng Camera360
Dưới đây là một số bước đơn giản để áp dụng tính năng này:
Bước 1: Đầu tiên, hãy tải ứng dụng Camera360 vào điện thoại của bạn và khởi động nó. Nếu đây là lần đầu tiên bạn sử dụng ứng dụng, hãy chọn “Start” để tải đầy đủ và cài đặt ứng dụng.

Bước 2: Sau khi tải và cài đặt Camera360, hãy mở cài đặt điện thoại và tìm đến mục “Khuôn mặt đẹp cho cuộc gọi video” như với bước 1 của B612. Chờ cho quá trình cài đặt hoàn tất và bắt đầu sử dụng tính năng làm đẹp khuôn mặt trong cuộc gọi video trên Zalo.
Video Zalo bị lỗi và cách khắc phục các vấn đề thông thường khi gọi video
Gọi video Zalo không nghe thấy tiếng: Cách xử lý nhanh chóng để tiếp tục cuộc gọi
Nếu bạn đang gặp phải tình trạng không nghe thấy tiếng trong cuộc gọi video trên Zalo, đây là một số nguyên nhân và cách khắc phục mà bạn có thể áp dụng:
- Phiên bản Zalo quá cũ hoặc gặp lỗi xung đột phần mềm: Hãy cập nhật phiên bản Zalo mới nhất hoặc kiểm tra xem có các ứng dụng khác đang xung đột với Zalo hay không.
- Loa máy có vấn đề hoặc đường truyền mạng kém: Hãy kiểm tra loa máy hoặc đường truyền mạng và thử khởi động lại thiết bị của bạn.
- Lỗi không nghe thấy tiếng: Hãy kiểm tra các thiết lập âm thanh và quyền truy cập âm thanh cho Zalo trên thiết bị của bạn.
- Gỡ bỏ Zalo và tải lại: Nếu các cách khắc phục trên không giải quyết được vấn đề, bạn có thể gỡ bỏ Zalo khỏi thiết bị của mình và tải lại ứng dụng.
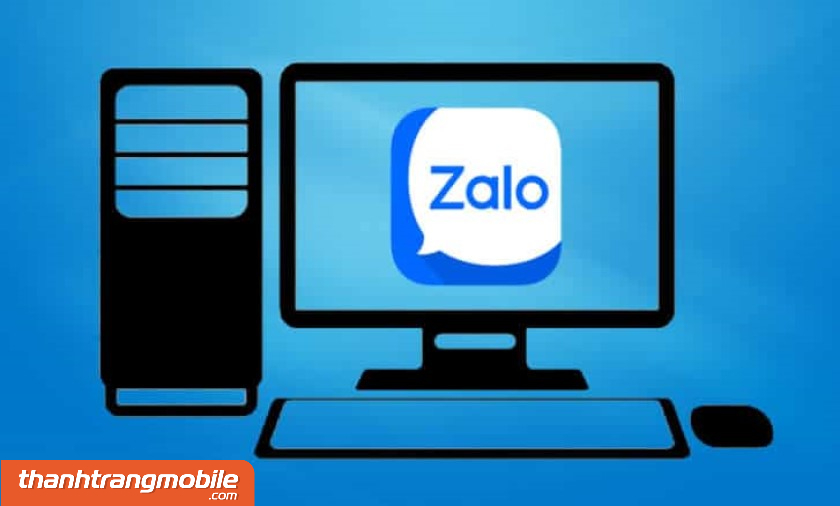
Cách khắc phục gọi video Zalo không thấy hình trên iPhone
Nếu bạn đang gặp phải tình trạng không thấy hình trong cuộc gọi video trên Zalo trên iPhone, đây là một số nguyên nhân và cách khắc phục mà bạn có thể áp dụng:
Đường truyền mạng yếu: Hãy kiểm tra lại đường truyền mạng và kết nối Wi-Fi hoặc 4G của bạn để đảm bảo đủ tốc độ và ổn định cho cuộc gọi.
- Phiên bản Zalo cũ, chưa cập nhật: Hãy cập nhật phiên bản Zalo mới nhất trên App Store để sử dụng các tính năng mới nhất và khắc phục lỗi.
- Chưa cho phép sử dụng camera: Hãy kiểm tra cài đặt quyền truy cập camera và đảm bảo đã cho phép Zalo sử dụng camera trên iPhone của bạn.
- Xung đột cài đặt, ứng dụng: Hãy kiểm tra xem có các ứng dụng khác đang xung đột với Zalo hay không và gỡ bỏ chúng để giải quyết vấn đề.
- Bộ nhớ điện thoại đầy: Hãy kiểm tra bộ nhớ của điện thoại và xóa bớt các tập tin không cần thiết hoặc sao lưu chúng lên iCloud để giải phóng bộ nhớ.
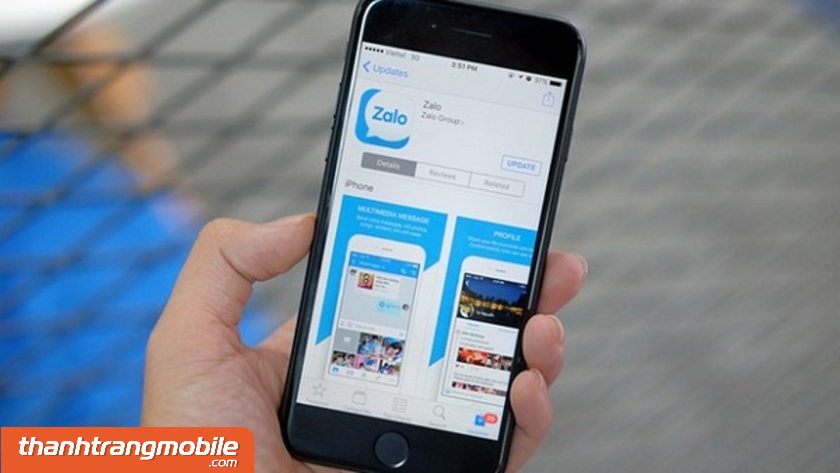
Giải đáp thắc mắc của bạn đọc
Có bị nghe trộm khi gọi video Zalo không?
Hiện tại, Zalo đã tích hợp các tính năng bảo mật và mã hóa đầu cuối để đảm bảo tính an toàn của cuộc gọi video. Tuy nhiên, không thể hoàn toàn loại bỏ khả năng bị nghe trộm nếu thiết bị của bạn đã bị tấn công bởi phần mềm độc hại hoặc có sự xâm nhập từ bên ngoài.
Gọi video Zalo được bao nhiêu người?
Tính năng gọi video trên Zalo cho phép kết nối đến 8 người cùng một lúc. Điều này giúp người dùng có thể trò chuyện và kết nối với bạn bè, đồng nghiệp hay gia đình của mình một cách thuận tiện và dễ dàng.
Gọi video Zalo có an toàn không?
Zalo đã tích hợp các tính năng bảo mật và mã hóa đầu cuối để đảm bảo tính an toàn của cuộc gọi video. Tuy nhiên, để đảm bảo an toàn tuyệt đối, bạn cần đảm bảo sử dụng phiên bản Zalo mới nhất và không chia sẻ thông tin cá nhân hoặc mật khẩu với người khác.
Ngoài ra, bạn cũng nên sử dụng mật khẩu mạnh và thường xuyên thay đổi để bảo vệ tài khoản của mình.

Với các bước hướng dẫn đơn giản và các lời khuyên hữu ích trong bài viết này, bạn có thể tận hưởng những cuộc gọi video call trên Zalo với hiệu ứng đẹp mắt và trải nghiệm một cách dễ dàng và thuận tiện nhất.
Ngoài ra, bạn cũng đã biết cách khắc phục các lỗi thường gặp khi sử dụng tính năng này để đảm bảo cuộc gọi diễn ra một cách suôn sẻ và không bị gián đoạn. Hãy áp dụng các bước hướng dẫn và lời khuyên này để tận hưởng những trải nghiệm tuyệt vời khi gọi video call trên Zalo.
Tham khảo thêm thủ thuật hay:
Cách gửi danh thiết zalo khi chưa kết bạn đơn giản.
Cách hủy liên kết zalo với zalopay dễ dàng thực hiện.

![[Video] Hướng dẫn gọi video call Zalo có hiệu ứng đẹp đơn giản và cách khắc phục lỗi khi gọi trên Zalo](https://thanhtrangmobile.com/wp-content/uploads/2024/12/cach-goi-zalo-co-hieu-ung-dep-2.jpg)
