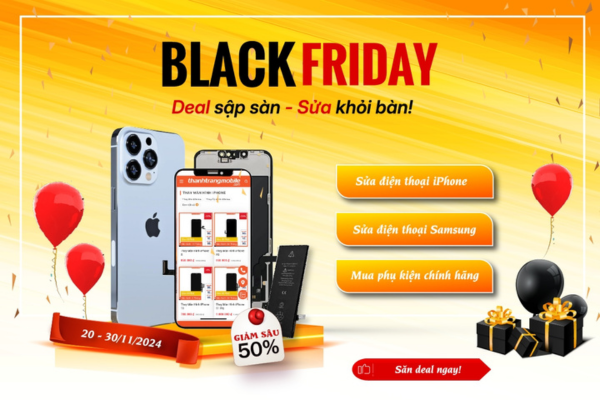Chia đôi màn hình trên laptop là một tính năng tiện lợi giúp bạn làm việc hiệu quả hơn bằng cách hiển thị hai ứng dụng hoặc tài liệu cùng lúc. Bài viết này sẽ hướng dẫn chi tiết cách chia đôi màn hình trên laptop các phiên bản Windows phổ biến cũng như cách chia đôi màn hình làm việc đơn giản trên Macbook.
Cách chia đôi màn hình laptop windows nhanh nhất
Sử dụng chuột (Windows 10 và 11)
- Bước 1: Mở ứng dụng bạn muốn chia đôi màn hình.
- Bước 2: Kéo cửa sổ ứng dụng đến cạnh trái hoặc phải của màn hình cho đến khi xuất hiện viền phân chia.
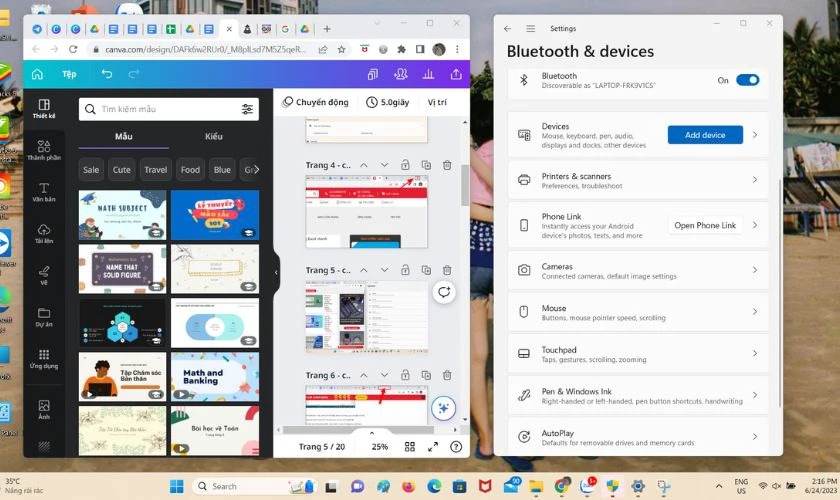
- Bước 3: Thả chuột để ứng dụng chiếm nửa màn hình, sau đó chọn ứng dụng khác để chiếm nửa còn lại.
Sử dụng phím tắt
- Windows + Mũi tên trái/phải: Để chia cửa sổ đang mở sang trái hoặc phải màn hình.
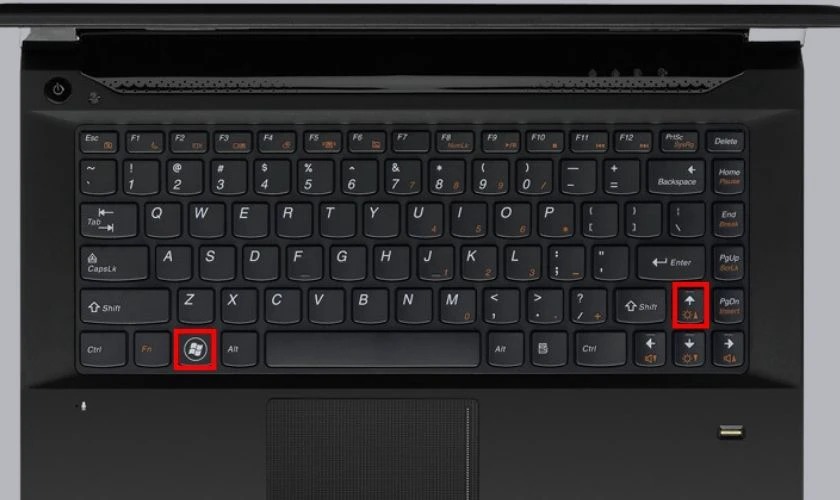
- Windows + Mũi tên lên/xuống: Để điều chỉnh kích thước cửa sổ hoặc đưa cửa sổ lên toàn màn hình hoặc xuống thanh taskbar.
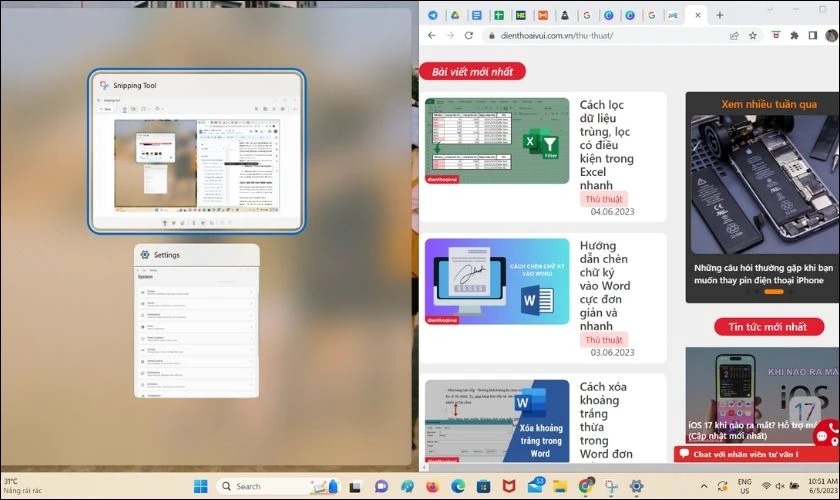
Sử dụng chế độ Task View
- Bước 1: Nhấn “Windows + Tab” để mở Task View.
- Bước 2: Kéo cửa sổ ứng dụng vào khu vực trống ở hai bên màn hình để chia đôi
Sử dụng Snap Layouts
Bước 1: Thu nhỏ cửa sổ đầu tiên:
- Mở cửa sổ ứng dụng mà bạn muốn chia đôi màn hình.
- Nhấn đúp chuột trái vào thanh tab của cửa sổ để thu nhỏ nó.
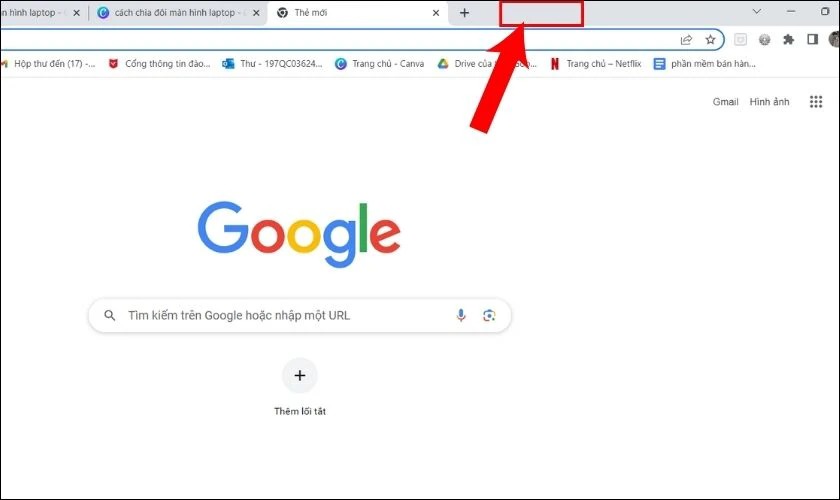
Bước 2: Kéo và thả cửa sổ
- Sau khi cửa sổ đã được thu nhỏ, kéo và thả cửa sổ đó vào một góc của màn hình.
- Tiếp tục kéo và thả cửa sổ còn lại vào góc còn trống của màn hình.
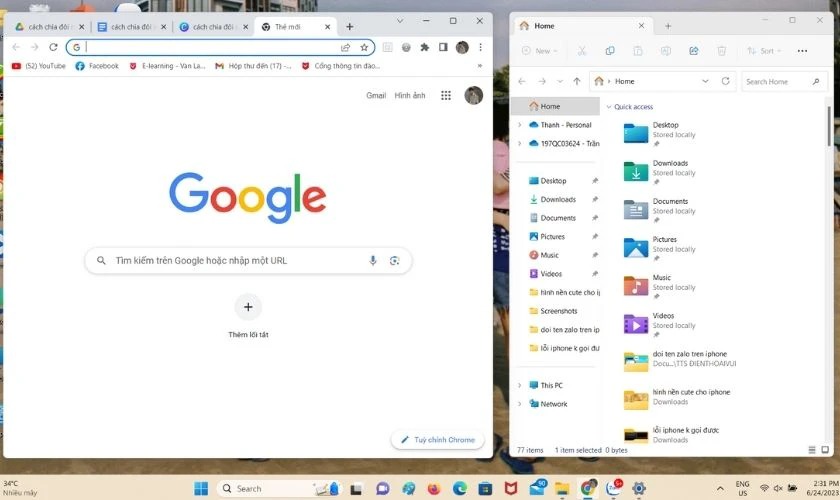
Cách chia đôi màn hình trên MacBook đơn giản
Chia đôi màn hình Mac bằng Split View
- Bước 1: Nhấn vào biểu tượng Apple ở góc trái màn hình.
- Bước 2: Chọn “System Preferences“.
- Bước 3: Trong cửa sổ System Preferences, chọn “Mission Control”.
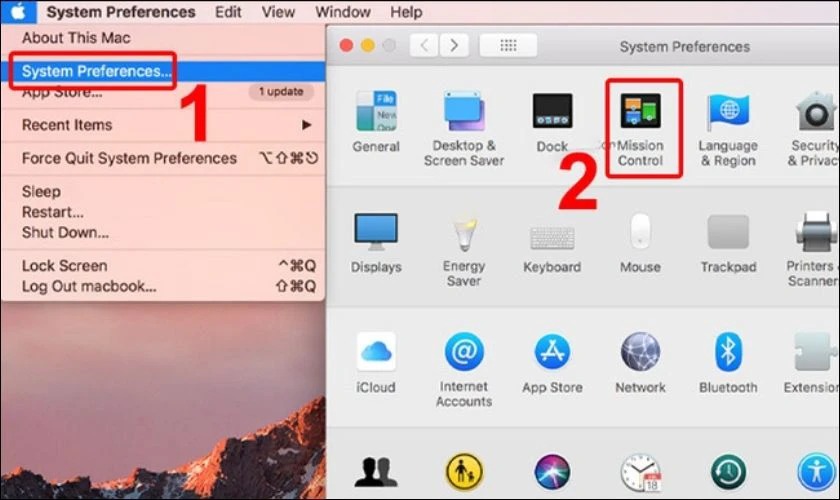
- Bước 4: Tick vào ô “Displays have separate Spaces“.
- Bước 5: Mở ứng dụng đầu tiên mà bạn muốn sử dụng trong Split View.
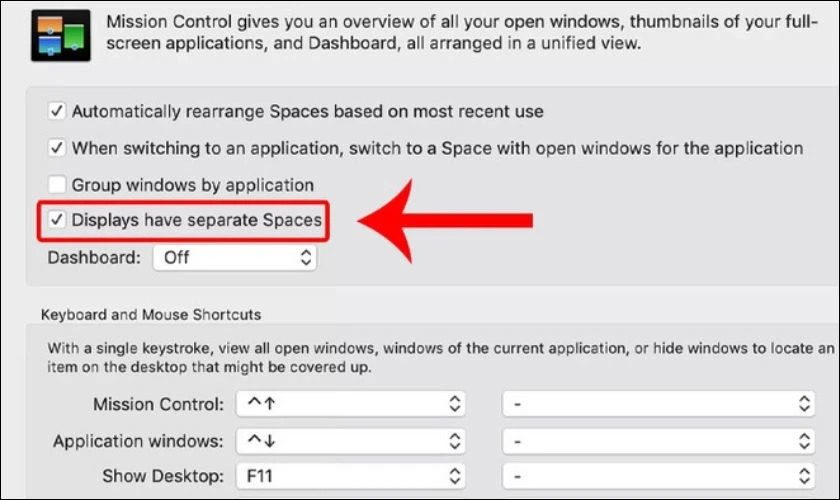
- Bước 6: Kéo cửa sổ của ứng dụng này vào đỉnh cửa sổ cho đến khi thấy màn hình chuyển sang Split View.
- Bước 7: Màn hình sẽ chia thành hai nửa, giữ cửa sổ ứng dụng hiện tại ở nửa trên.
- Bước 8: Mở ứng dụng thứ hai mà bạn muốn sử dụng trong Split View.
- Bước 9: Kéo cửa sổ của ứng dụng này vào dưới cửa sổ của ứng dụng đầu tiên.
- Bước 10: Hai ứng dụng sẽ được sắp xếp vào hai nửa khác nhau của màn hình.
Chế độ Full Screen
MacOS Catalina trở lên
- Bước 1: Mở ứng dụng mà bạn muốn chia đôi màn hình.
- Bước 2: Nhấn vào nút Full Screen màu xanh lá ở góc trái của cửa sổ.
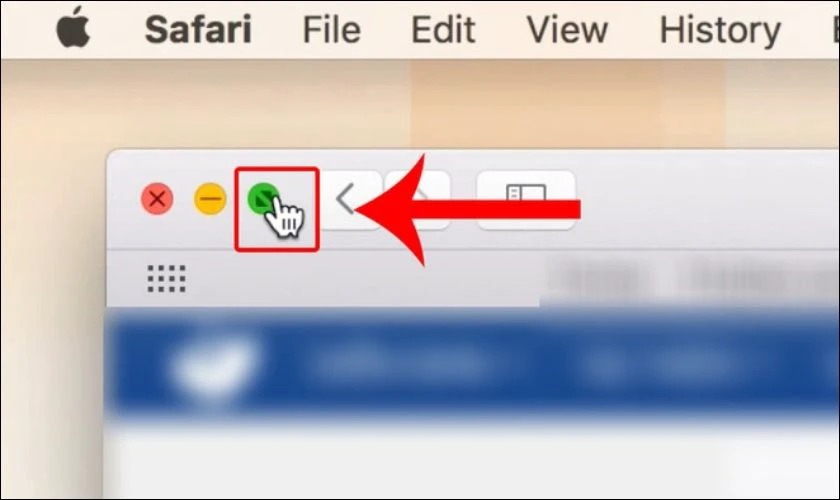
- Bước 3: Trong menu, chọn “Place window on right side of screen” hoặc “Place window on left side of screen”.
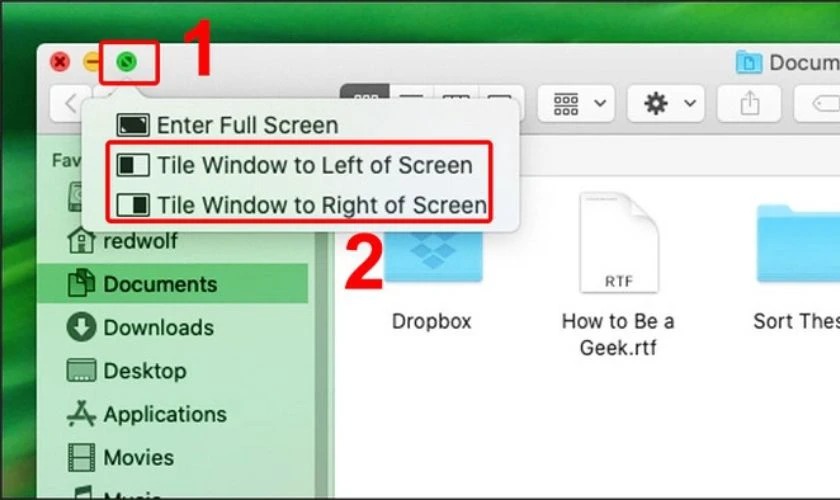
- Bước 4: Chọn ứng dụng thứ hai mà bạn muốn hiển thị trên phần còn lại của màn hình.
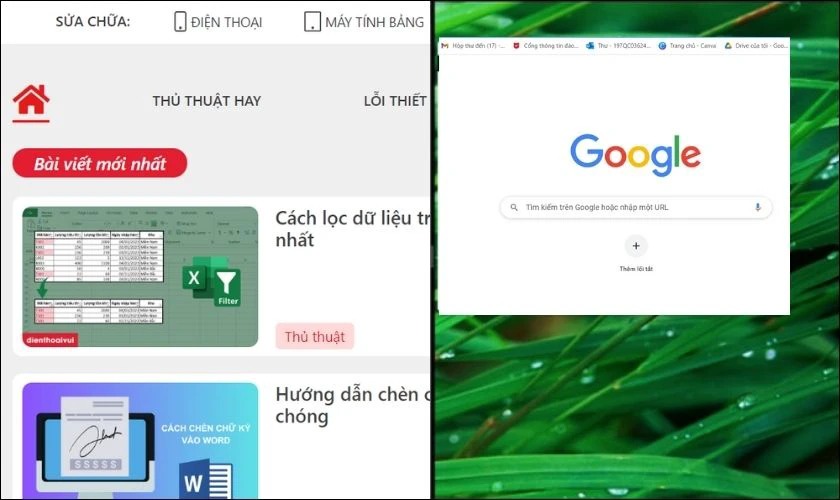
Các phiên bản macOS cũ hơn
- Bước 1: Mở ứng dụng mà bạn muốn chia đôi màn hình.
- Bước 2: Nhấn và giữ nút Full Screen màu xanh ở góc trái của cửa sổ ứng dụng.
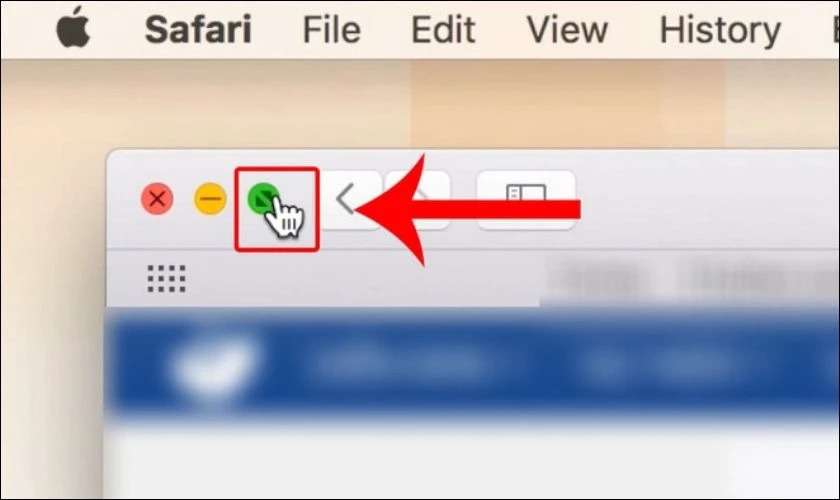
- Bước 3: Kéo cửa sổ sang bên trái hoặc bên phải của màn hình.
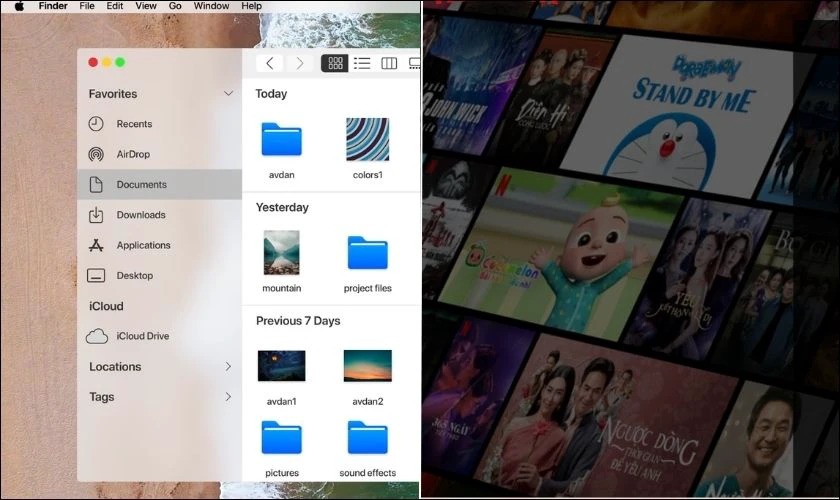
- Bước 4: Chọn ứng dụng thứ hai mà bạn muốn hiển thị trên phần còn lại của màn hình.
Sử dụng phím tắt để chia đôi màn hình trên Mac
- Ctrl + Command + F: Chuyển sang chế độ toàn màn hình.
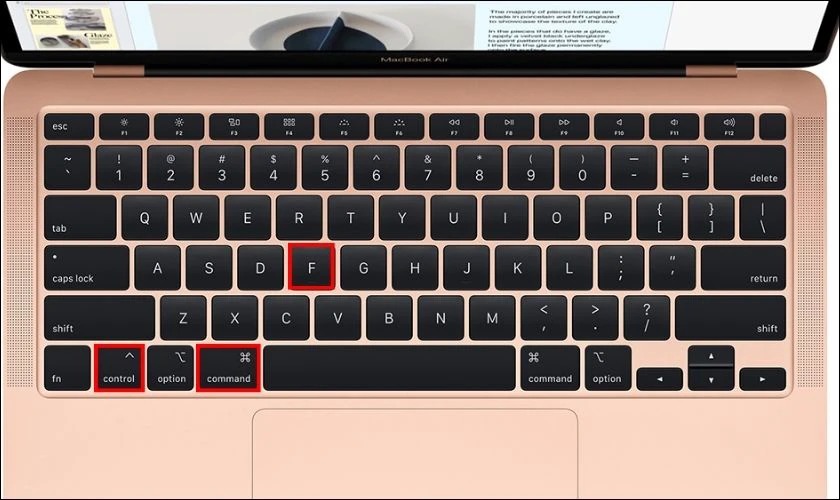
- F3: Mở Mission Control để chia màn hình.
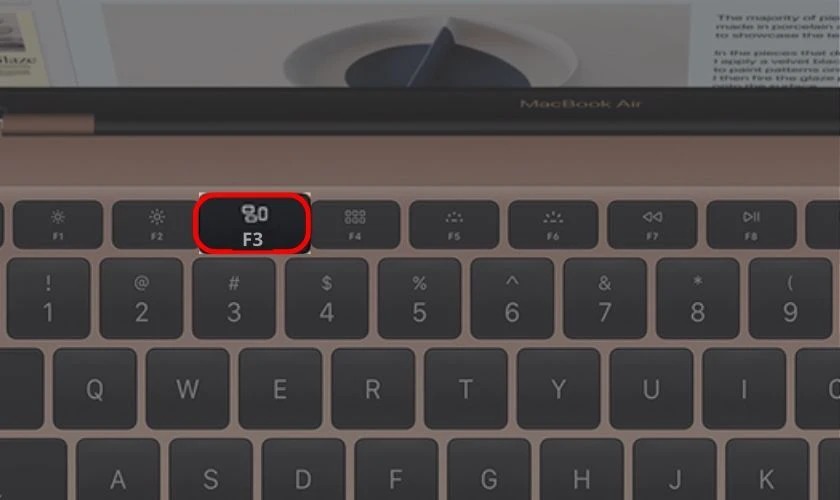
- Esc: Thoát khỏi chế độ chia màn hình hoặc toàn màn hình.
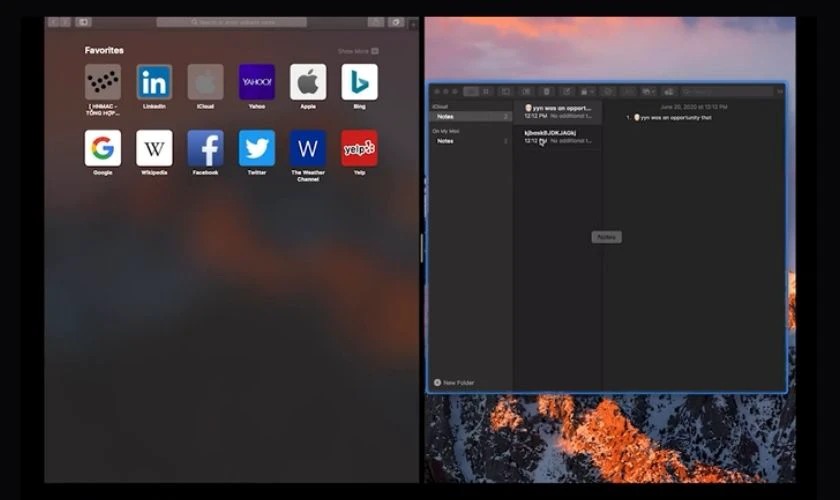
Lợi ích của việc chia đôi màn hình trên laptop
- Tiết kiệm thời gian: Có thể so sánh và làm việc trên hai cửa sổ cùng một lúc, giúp bạn hoàn thành công việc nhanh chóng hơn và tiết kiệm thời gian.
- Dễ dàng sao chép dữ liệu: Bạn có thể dễ dàng sao chép và chuyển dữ liệu giữa hai cửa sổ mà không cần phải chuyển đổi giữa chúng.
- Dễ dàng làm việc: Dữ liệu trên mỗi cửa sổ có thể được quản lý và chỉnh sửa một cách dễ dàng, giúp nâng cao hiệu quả công việc.
- Thoải mái giải trí: Nếu bạn muốn giải trí, bạn có thể làm việc trên một cửa sổ và xem phim hoặc thư giãn trên cửa sổ kia.
- Tăng năng suất làm việc: Cho phép bạn làm việc trên nhiều ứng dụng mà không cần phải chuyển đổi giữa các cửa sổ, giúp tăng hiệu suất làm việc.
- Tiện lợi cho việc so sánh và đối chiếu tài liệu: Giúp bạn dễ dàng so sánh và đối chiếu thông tin giữa hai tài liệu hoặc ứng dụng mà không cần phải chuyển đổi giữa chúng, giúp làm việc hiệu quả hơn.
Khắc phục các vấn đề thường gặp
- Không thể kéo cửa sổ để chia đôi màn hình: Kiểm tra xem tính năng Snap Assist đã được bật trong cài đặt hệ thống chưa.
- Cửa sổ không chiếm đúng nửa màn hình: Đảm bảo cửa sổ không ở chế độ tối đa trước khi kéo.
- Mẹo và thủ thuật
- Sử dụng nhiều màn hình: Nếu bạn có nhiều màn hình, việc chia đôi màn hình trên mỗi màn hình sẽ càng tăng hiệu suất làm việc.
- Tận dụng các ứng dụng quản lý cửa sổ: Sử dụng các ứng dụng như PowerToys để quản lý cửa sổ một cách linh hoạt hơn.
- Kết luận
- Chia đôi màn hình là một tính năng hữu ích giúp tăng hiệu suất và tiện lợi trong công việc. Thử các phương pháp trên để tìm ra cách phù hợp nhất với bạn.
Câu hỏi thường gặp (FAQs)
Làm thế nào để chia đôi màn hình trên Windows 7?
- Windows Key + ← (hoặc Windows Key + →): Thu nhỏ cửa sổ hiện tại và đặt nó ở bên trái (hoặc bên phải) của màn hình.
- Windows Key + ↑: Tối đa hóa cửa sổ hiện tại.
- Windows Key + ↓: Thu nhỏ cửa sổ hiện tại hoặc thu nhỏ cửa sổ đã được tối đa hóa.
- Windows Key + Shift + ← (hoặc Windows Key + Shift + →): Di chuyển cửa sổ hiện tại sang màn hình khác (nếu có nhiều màn hình).
Cách chia màn hình ra nhiều cửa sổ làm việc
Để chia màn hình Windows 10 thành 3, 4, hoặc 5 cửa sổ và làm việc cùng lúc, bạn có thể sử dụng tính năng Snap Assist của hệ điều hành. Dưới đây là hướng dẫn chi tiết:
- Bước 1: Chọn cửa sổ đầu tiên mà bạn muốn chia màn hình.
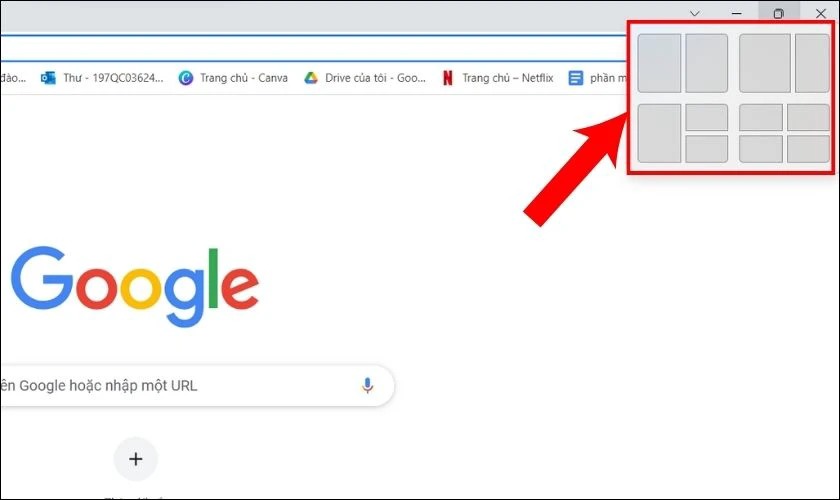
- Bước 2: Nhấn giữ chuột trái vào thanh tiêu đề của cửa sổ và kéo nó đến cạnh màn hình. Bạn sẽ thấy một hiện tượng thu nhỏ cửa sổ.
- Bước 3: Kéo cửa sổ đó đến một góc của màn hình, khi bạn thả chuột, cửa sổ sẽ tự động điều chỉnh để chiếm một phần của màn hình.
- Bước 4: Tiếp theo, chọn cửa sổ thứ hai mà bạn muốn chia màn hình.
- Bước 5: Kéo và thả cửa sổ này vào một trong các khu vực còn trống trên màn hình. Hệ điều hành sẽ tự động điều chỉnh cửa sổ để nó chiếm một phần còn trống.
- Bước 6: Làm tương tự với các cửa sổ tiếp theo cho đến khi bạn đã chia màn hình theo ý muốn.
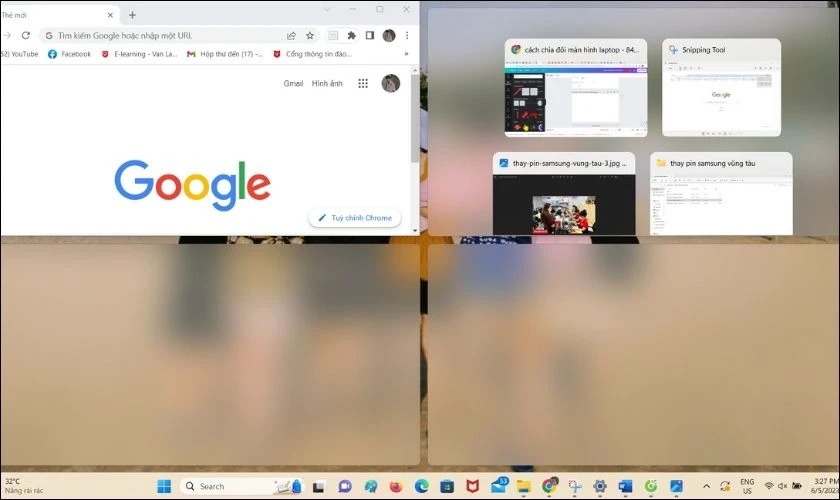
Cách chia đôi màn hình trên Linux?
Trên hệ điều hành Linux, để chia đôi màn hình thành hai phần, bạn có thể sử dụng một số công cụ hoặc phím tắt mặc định của hệ điều hành. Dưới đây là cách bạn có thể thực hiện điều này:
Sử dụng GNOME (Ubuntu, Fedora, và nhiều distro khác sử dụng GNOME)
GNOME có một tính năng gọi là “Activities Overview” (Tổng quan hoạt động) mà bạn có thể sử dụng để chia màn hình thành hai phần.
- Bước 1: Mở ứng dụng mà bạn muốn hiển thị ở một nửa của màn hình.
- Bước 2: Kéo cửa sổ đó vào góc trái hoặc phải của màn hình. Khi cửa sổ tiếp xúc với cạnh của màn hình, các thanh hiển thị sẽ xuất hiện.
- Bước 3: Thả cửa sổ vào thanh hiển thị. Cửa sổ sẽ tự động điều chỉnh để chiếm một phần của màn hình.
- Bước 4: Chọn cửa sổ thứ hai và làm tương tự như trên để chia cửa sổ còn lại của màn hình.
Sử dụng i3 (một window manager cho Linux)
Nếu bạn sử dụng i3, bạn có thể sử dụng các phím tắt để chia màn hình.
Bước 1: Mở ứng dụng mà bạn muốn hiển thị ở một nửa của màn hình.
Bước 2: Sử dụng các phím tắt sau:
- Mod + Enter: Mở một cửa sổ mới.
- Mod + h: Chia cửa sổ hiện tại thành nửa bên trái của màn hình.
- Mod + l: Chia cửa sổ hiện tại thành nửa bên phải của màn hình.
Bước 3: Làm tương tự với cửa sổ thứ hai để chia màn hình thành hai phần.
Sử dụng KDE Plasma (Kubuntu, Fedora KDE Spin, v.v.)
KDE Plasma cũng cung cấp một số cách để chia màn hình.
Bước 1: Mở ứng dụng mà bạn muốn chia màn hình.
Bước 2: Sử dụng một trong các cách sau:
- Nhấn chuột phải vào thanh tiêu đề của cửa sổ và chọn “Tile to Side of Screen”.
- Sử dụng các phím tắt: Meta + ← (hoặc Meta + →) để chia cửa sổ hiện tại thành nửa bên trái (hoặc bên phải) của màn hình.
Bước 3: Chọn cửa sổ thứ hai và làm tương tự để chia cửa sổ còn lại của màn hình.
Cách bật tính năng chia đôi màn hình trên Windows 10 và 11?
Bước 1: Mở Settings:
- Nhấn tổ hợp phím Windows + I để mở cài đặt.
- Hoặc click vào biểu tượng Start, sau đó chọn biểu tượng Settings (biểu tượng hình bánh răng).
Bước 2: Truy cập vào Multitasking:
- Trong cửa sổ Settings, chọn mục System.
- Chọn Multitasking từ menu bên trái.
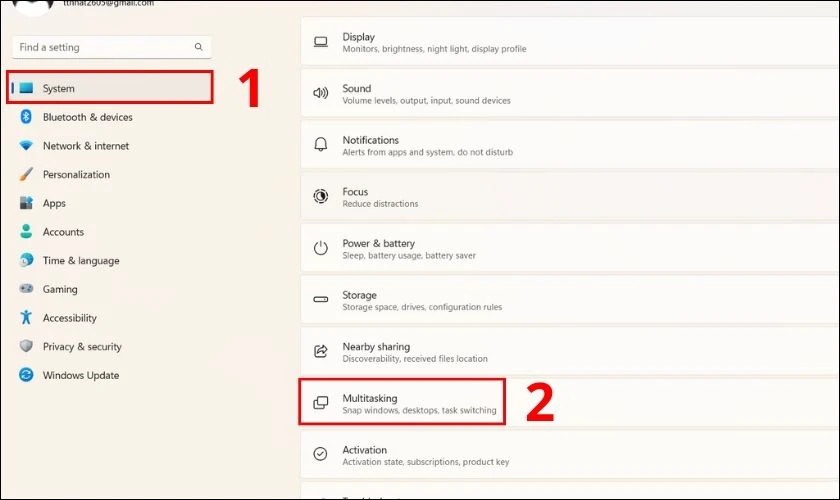
Bước 3: Bật Snap windows:
- Tìm phần Snap windows và chuyển công tắc tại dòng “Snap windows” sang vị trí Bật.
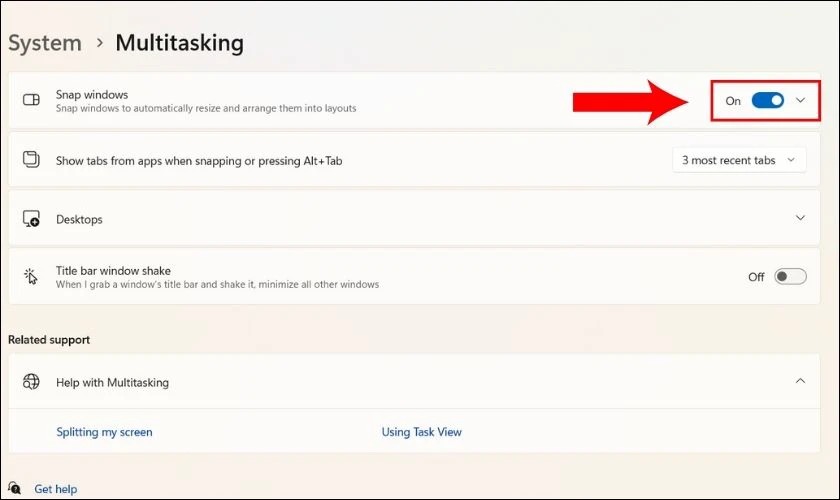
Hy vọng qua bài viết trên bạn đã biết cách chia màn hình Mac và window ra làm đôi một cách dễ dàng, nhanh chóng và những thông tin trên sẽ hữu ích cho bạn.
Xem thêm: Màn hình laptop bị hỏng do đâu? Thay màn hình laptop bao nhiêu tiền?
Thanh Trang Mobile – Chuyên Sửa Chữa Laptop Tại TP.HCM
Đường dây nóng (08) 1900-8879
Các chi nhánh của chúng tôi:
✪ CN1: 140 Nguyễn Xuân Khoát, Tân Phú, HCM
✪ CN2: 1068 Âu cơ, phường 14, quận Tân bình
✪ CN3: 10A Nguyễn Ảnh Thủ, phường Trung Mỹ Tây, Quận 12, HCM
✪ CN4: 107/56 Nguyễn Văn Khối, Phường 11, Gò Vấp, Thành phố Hồ Chí Minh
✪ CN5: 221 Thạch Lam, Phú Thạnh, Tân Phú, TPHCM
THỜI GIAN LÀM VIỆC:
Thứ Hai – Thứ Bảy: 9h00 – 20h30
Chủ Nhật: 11h00 – 18h30