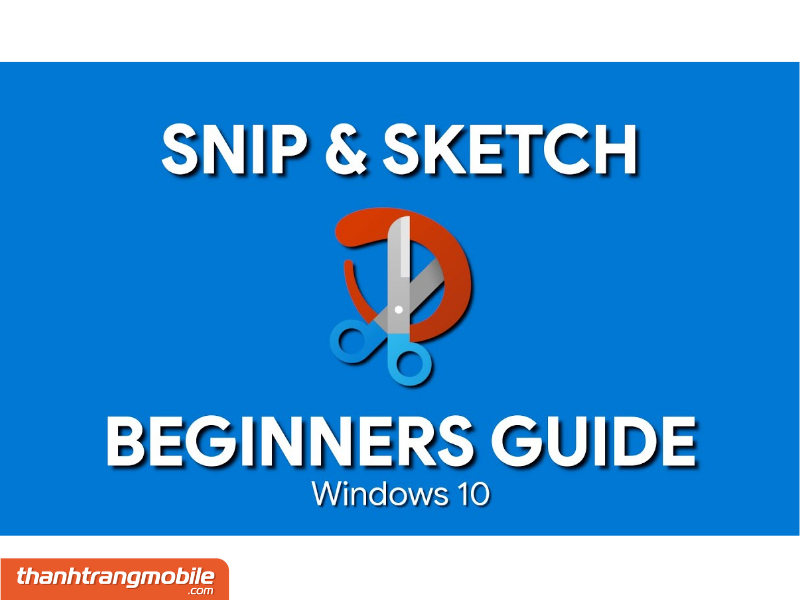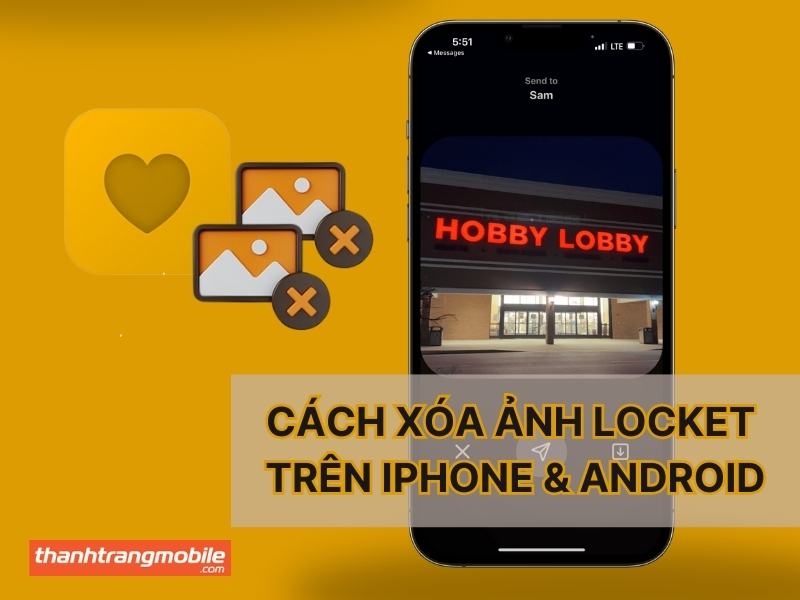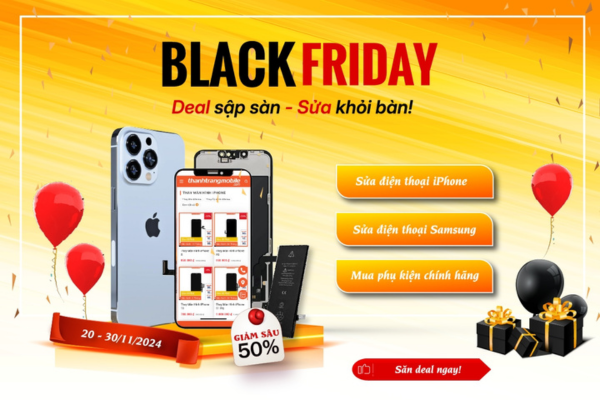Chụp màn hình trên laptop là một kỹ năng cần thiết cho nhiều mục đích, từ lưu trữ thông tin đến chia sẻ nhanh chóng. Bài viết này sẽ hướng dẫn chi tiết cách chụp màn hình laptop trên các phiên bản Windows phổ biến như Windows 7, 10 và 11. Từ việc chụp ảnh toàn màn hình, chụp một phần hoặc lưu trữ ảnh chup màn hình. Tìm hiểu ngay!
Sử dụng phím tắt để chụp màn hình win 7, 10, 11 nhanh nhất
Print Screen (PrtSc)
- Cách sử dụng: Nhấn phím “PrtSc” để chụp toàn bộ màn hình, ảnh sẽ được lưu vào clipboard.
- Vị trí lưu ảnh: Dán vào các ứng dụng như Paint hoặc Word để lưu.
Windows + Print Screen (Win + PrtSc)
- Cách sử dụng: Nhấn tổ hợp phím “Win + PrtSc” để chụp toàn bộ màn hình, ảnh sẽ được tự động lưu.
- Vị trí lưu tự động: Ảnh sẽ được lưu trong thư mục “Screenshots” trong “Pictures”.
Alt + Print Screen (Alt + PrtSc)
- Cách sử dụng: Nhấn “Alt + PrtSc” để chụp cửa sổ đang hoạt động, ảnh sẽ được lưu vào clipboard.
- Vị trí lưu: Dán vào các ứng dụng như Paint hoặc Word để lưu.
Chụp màn hình laptop bằng công cụ có sẵn
Snip & Sketch (Windows 10 và 11)
- Các bước sử dụng: Mở “Snip & Sketch” từ menu Start hoặc nhấn tổ hợp phím “Win + Shift + S”. Chọn vùng màn hình muốn chụp.
- Tùy chọn chỉnh sửa và lưu ảnh: Chỉnh sửa ảnh chụp và lưu trực tiếp từ ứng dụng.
Snipping Tool (Windows 7, 10 và 11)
- Các bước sử dụng: Mở “Snipping Tool” từ menu Start. Chọn kiểu chụp (Free-form, Rectangular, Window, Full-screen).
- Các chế độ chụp màn hình: Chọn vùng muốn chụp và lưu ảnh.
Game Bar (Windows 10 và 11)
-
-
- Cách truy cập: Nhấn “Win + G” để mở Game Bar.
- Chụp màn hình trong khi chơi game: Nhấn biểu tượng máy ảnh hoặc “Win + Alt + PrtSc” để chụp màn hình.
-
Chụp ảnh màn hình laptop bằng phần mềm bên thứ ba
Lightshot
- Tính năng và lợi ích: Chụp màn hình nhanh chóng, chỉnh sửa và chia sẻ trực tiếp.
- Cách tải xuống và sử dụng: Tải từ trang web chính thức, cài đặt và sử dụng phím tắt “PrtSc”.
Snagit
- Tính năng và lợi ích: Công cụ mạnh mẽ cho chụp màn hình và quay video.
- Cách tải xuống và sử dụng: Tải từ trang web chính thức, cài đặt và sử dụng theo hướng dẫn.
Mẹo quản lý ảnh chụp màn hình hiệu quả
- Tổ chức ảnh chụp màn hình đã lưu: Tạo các thư mục theo chủ đề.
- Sử dụng lưu trữ đám mây để sao lưu: Sử dụng dịch vụ như Google Drive, OneDrive để sao lưu.
- Chỉnh sửa ảnh chụp màn hình để trình bày tốt hơn: Sử dụng các công cụ chỉnh sửa để thêm chú thích hoặc đánh dấu.
Khắc phục các vấn đề thường gặp
- Ảnh chụp màn hình không lưu: Kiểm tra dung lượng ổ đĩa và quyền truy cập thư mục.
- Phím tắt không hoạt động: Đảm bảo phím tắt không bị xung đột và cập nhật driver bàn phím.
- Vấn đề với phần mềm bên thứ ba: Kiểm tra cài đặt phần mềm và đảm bảo đã cập nhật phiên bản mới nhất.
Câu hỏi thường gặp (FAQs)
Làm thế nào để chụp màn hình một khu vực cụ thể?
Sử dụng “Snip & Sketch” hoặc “Snipping Tool” để chọn khu vực cụ thể.
Làm thế nào để chụp màn hình cuộn dài?
Sử dụng phần mềm bên thứ ba như Snagit có tính năng chụp màn hình cuộn.
Cách chụp màn hình trên các thiết bị khác (ví dụ: Mac, Linux)?
Mac: Nhấn “Shift + Command + 3” để chụp toàn bộ màn hình hoặc “Shift + Command + 4” để chụp một phần màn hình.
Linux: Sử dụng “PrtSc” hoặc công cụ chụp màn hình tích hợp sẵn trong hệ điều hành.
Bài viết trên là tổng hợp các cách chụp màn hình laptop khác nhau, dành cho những bạn chụp bằng cách thông thường không được hoặc những ai chưa biết cách chụp màn hình trên laptop nhanh nhất. Hy vọng bài viết trên hữu ích cho bạn!
Xem thêm: Bảng Giá Thay Màn Hình Laptop Uy Tín ✅ Lấy Liền
Thanh Trang Mobile – Chuyên Sửa Chữa Laptop Tại TP.HCM
Đường dây nóng (08) 1900-8879
Các chi nhánh của chúng tôi:
✪ CN1: 140 Nguyễn Xuân Khoát, Tân Phú, HCM
✪ CN2: 1068 Âu cơ, phường 14, quận Tân bình
✪ CN3: 10A Nguyễn Ảnh Thủ, phường Trung Mỹ Tây, Quận 12, HCM
✪ CN4: 107/56 Nguyễn Văn Khối, Phường 11, Gò Vấp, Thành phố Hồ Chí Minh
✪ CN5: 221 Thạch Lam, Phú Thạnh, Tân Phú, TPHCM
THỜI GIAN LÀM VIỆC:
Thứ Hai – Thứ Bảy: 9h00 – 20h30
Chủ Nhật: 11h00 – 18h30