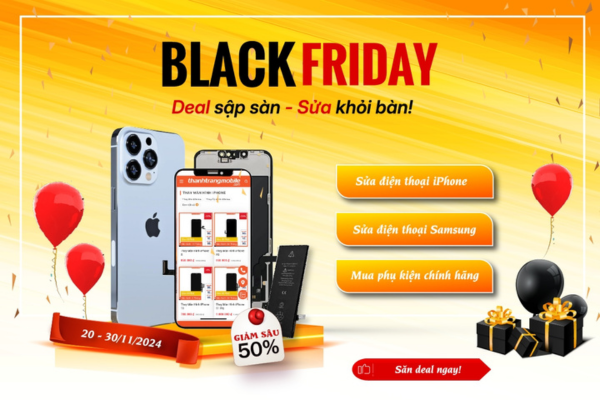Trong bài viết này, Thanh Trang Mobile sẽ hướng dẫn bạn cách nâng cấp RAM laptop của mình từ A đến Z một cách dễ dàng, ngay cả với những người mới bắt đầu. Hy vọng bài viết sẽ cung cấp cho bạn các thông tin hữu ích để cải thiện tốc độ và hiệu suất trên laptop của bạn.
Dưới đây là quy trình nâng cấp RAM laptop dễ dàng:
- Bước 1: Tắt laptop, ngắt kết nối điện. Đặt laptop trên bàn làm việc và mở nắp bảo vệ phía dưới. Chuẩn bị đồ nghề và hộp đựng vít.
- Bước 2: Xác định vị trí khe cắm RAM trên laptop. Tháo RAM cũ nếu cần.
- Bước 3: Cắm thanh RAM mới vào khe cắm theo hướng đúng và vị trí phù hợp. Bấm nhẹ hai bên thanh RAM để khóa vào vị trí.
- Bước 4: Mở laptop và kiểm tra xem RAM mới đã được nhận bằng cách sử dụng Task Manager -> Performance -> Memory.
Nếu mọi thứ hoạt động bình thường, lắp lại nắp bảo vệ và hoàn thành quá trình nâng cấp RAM.
Hướng dẫn cách tự nâng RAM laptop đơn giản
Quy trình nâng cấp RAM của laptop được thực hiện theo các bước sau đây:
- Bước 1: Tắt nguồn laptop và ngắt kết nối điện. Đặt laptop trên bàn làm việc và mở nắp bảo vệ phía dưới. Chuẩn bị các dụng cụ cần thiết như hộp đựng vít và thước nhựa.
![cach-nang-ram-laptop-6 [VIDEO] Hướng Dẫn Cách Nâng Ram Laptop Chi Tiết, Đơn Giản](https://thanhtrangmobile.com/wp-content/uploads/2024/05/cach-nang-ram-laptop-6.png)
- Bước 2: Xác định vị trí khe cắm RAM trên laptop sau khi mở nắp. Tháo thanh RAM cũ bằng cách tách nhẹ hai lẫy ở hai cạnh và lấy ra khỏi khe cắm.
- Bước 3: Cắm thanh RAM mới vào khe cắm theo hướng và vị trí đúng. Sử dụng vị trí khuyết trên chân RAM để căn chỉnh đúng vị trí trước khi bấm nhẹ hai góc ở cạnh để khóa thanh RAM.
- Bước 4: Kiểm tra xem RAM mới đã được nhận hay chưa bằng cách sử dụng tổ hợp phím Ctrl + Alt + Delete để mở Task Manager. Chọn Performance Memory để xác nhận.
![cach-nang-ram-laptop-7 [VIDEO] Hướng Dẫn Cách Nâng Ram Laptop Chi Tiết, Đơn Giản](https://thanhtrangmobile.com/wp-content/uploads/2024/05/cach-nang-ram-laptop-7.png)
Khi xác định dung lượng RAM đã đúng, lắp lại nắp bảo vệ và hoàn thành quá trình nâng cấp RAM cho laptop.
Lưu ý quan trọng trước khi nâng RAM laptop
Kiểm tra tính năng XMP
Bật tính năng Extreme Memory Profile (XMP) trong cài đặt BIOS của mainboard để tối ưu hóa tốc độ hoạt động của RAM. Đối với CPU AMD, có tính năng tương tự gọi là DOCP.
![cach-nang-ram-laptop-3 [VIDEO] Hướng Dẫn Cách Nâng Ram Laptop Chi Tiết, Đơn Giản](https://thanhtrangmobile.com/wp-content/uploads/2024/05/cach-nang-ram-laptop-3.png)
Kiểm tra tốc độ RAM
Trước khi lắp RAM mới, kiểm tra tốc độ của RAM hiện tại để đảm bảo sự tương thích. Chọn thanh RAM mới có tốc độ bus giống nhau với RAM hiện có để đảm bảo ổn định máy tính.
Kiểm tra lại CPU và GPU
RAM không phải lúc nào cũng là nguyên nhân gây ra tình trạng máy tính hoạt động chậm. Kiểm tra mức sử dụng CPU và GPU bằng các phần mềm như MSI Afterburner. Nếu CPU đang hoạt động ở mức đỉnh điểm và GPU ở mức 70-80%, có thể CPU gây ra hiện tượng nghẽn cổ chai, và việc nâng cấp CPU có thể cần thiết.
Kiểm tra hiện tượng nghẽn cổ chai “Bottleneck”
- Bước 1: Mở Task Manager: Nhấn tổ hợp phím Ctrl + Shift + Esc để mở Task Manager.
- Bước 2: Chuyển sang chế độ xem nâng cao: Nhấp vào “More details” để mở chế độ xem nâng cao.
- Bước 3: Chọn tab Performance: Sau đó, chọn tab “Performance” và nhấp vào “Memory”.
- Bước 4: Theo dõi các thông số: Theo dõi các thông số được hiển thị trên Task Manager, bao gồm phần “In Use” (đang sử dụng) và “Available” (có sẵn) dưới biểu đồ thể hiện mức sử dụng RAM.
![cach-nang-ram-laptop-1 [VIDEO] Hướng Dẫn Cách Nâng Ram Laptop Chi Tiết, Đơn Giản](https://thanhtrangmobile.com/wp-content/uploads/2024/05/cach-nang-ram-laptop-1.png)
Nếu phần lượng RAM đang sử dụng (In Use) tiệm cận 100% khi máy tính hoạt động chậm, có thể RAM đang gây ra hiện tượng nghẽn cổ chai. Trong trường hợp này, việc nâng cấp thêm RAM là điều cần thiết để giải quyết tình trạng máy tính chậm và lag.
Kiểm tra ổ cứng SSD của máy
Để kiểm tra xem máy tính của bạn đã được lắp đặt ổ cứng SSD hay chưa, bạn có thể thực hiện các bước sau:
- Bước 1: Mở “This PC” (hoặc “My Computer” trên các phiên bản Windows cũ hơn): Truy cập vào “This PC” từ menu Start hoặc khung tìm kiếm.
- Bước 2: Trong cửa sổ “This PC”, bạn sẽ thấy danh sách các ổ đĩa được hiển thị. Tìm kiếm ổ đĩa chứa hệ điều hành Windows (thường là ổ C:).
- Bước 3: Nhấp chuột phải vào ổ đĩa và chọn “Properties” (Thuộc tính). Trong cửa sổ thuộc tính, chuyển sang tab “Hardware” (Phần cứng) và xem loại ổ đĩa được liệt kê.
Xác định RAM laptop rời hay RAM onboard
Việc xác định xem RAM laptop của bạn là RAM rời hay RAM onboard có thể được thực hiện thông qua các bước sau:
- Bước 1: Sử dụng trình duyệt web để truy cập trang web của Crucial tại địa chỉ https://www.crucial.com/.
- Bước 2: Trong ô tìm kiếm, nhập tên laptop của bạn cùng với cụm từ “RAM Slot” và chọn vào kết quả tương ứng.
- Bước 3: Trên trang thông tin sản phẩm của laptop, bạn sẽ thấy các thông số về RAM, bao gồm số lượng khe RAM (Slots), dung lượng RAM tối đa có thể nâng cấp (Maximum memory), và loại RAM có sẵn (Standard memory).
![cach-nang-cap-ram-laptop [VIDEO] Hướng Dẫn Cách Nâng Ram Laptop Chi Tiết, Đơn Giản](https://thanhtrangmobile.com/wp-content/uploads/2024/05/cach-nang-cap-ram-laptop.png)
Ví dụ, nếu laptop của bạn hiển thị thông số như sau:
- Slots: 2 khe RAM (2 banks of 1)
- Maximum memory: 32GB
- Standard memory: 8GB removable
Trong trường hợp này, bạn có thể thấy laptop có 2 khe RAM và RAM hiện tại là 8GB removable, có nghĩa là RAM này là RAM rời. RAM non-removable sẽ là RAM onboard.
![cach-nang-cap-ram-laptop-1 [VIDEO] Hướng Dẫn Cách Nâng Ram Laptop Chi Tiết, Đơn Giản](https://thanhtrangmobile.com/wp-content/uploads/2024/05/cach-nang-cap-ram-laptop-1.png)
Cách chọn mua loại RAM phù hợp để thay cho laptop
Để chọn mua loại RAM và tốc độ Bus của RAM phù hợp, bạn có thể thực hiện các bước sau:
Kiểm tra thông tin máy
- Xác định chính xác tên laptop hoặc PC của bạn. Thông tin này thường được ghi rõ ngay trên thân máy.
- Nếu bạn không biết chính xác, bạn có thể sử dụng lệnh “wmic csproduct get name” trong Command Prompt để kiểm tra tên laptop.
Kiểm tra bằng phần mềm CPU-Z
- Tìm kiếm và tải phần mềm CPU-Z về máy tính.
- Sau khi cài đặt và chạy phần mềm, chọn mục “Memory”.
- Quan tâm đến các yếu tố sau:
- Type: Loại RAM đang sử dụng (DDR, DDR2, DDR3, DDR4).
- Size: Dung lượng RAM.
- DRAM Frequency: Tốc độ chuẩn của RAM. Đối với các loại RAM DDR, DDR2, DDR3, DDR4, lấy thông số DRAM Frequency và nhân với 2 để ra được tốc độ Bus của RAM.
Dựa trên thông tin này, bạn có thể xác định được loại RAM và tốc độ Bus của RAM đang sử dụng trên máy của mình.
Một số máy tính laptop đời cũ chỉ hỗ trợ dung lượng RAM tối đa là 4GB, trong khi các máy tính mới hơn có thể hỗ trợ 8GB hoặc thậm chí lên đến 32GB RAM.
![cach-nang-ram-laptop-10 [VIDEO] Hướng Dẫn Cách Nâng Ram Laptop Chi Tiết, Đơn Giản](https://thanhtrangmobile.com/wp-content/uploads/2024/05/cach-nang-ram-laptop-10.png)
Giải đáp các câu hỏi liên quan khi nâng RAM laptop
Lắp 2 thanh RAM khác hãng và khác bus có được không?
Có, hai thanh RAM cùng loại nhưng có Bus khác nhau vẫn có thể hoạt động cùng nhau. Tuy nhiên, tốc độ hoạt động sẽ là tốc độ của thanh có Bus thấp nhất.
Mua 2 thanh RAM cùng hãng cùng Bus và bật XMP thì xung nhịp có lên được tối đa không?
Phụ thuộc vào từng trường hợp cụ thể. Kích hoạt XMP trên 2 thanh RAM cùng hãng và cùng Bus có thể làm tăng xung nhịp lên mức tối đa ngay lập tức, tùy thuộc vào cấu hình của BIOS trong máy.
Điều kiện để tận dụng các RAM có tốc độ Bus cao như 4600MHz hoặc 6000MHz?
Để tận dụng các RAM có tốc độ Bus cao như vậy, bo mạch chủ cần có cấu hình mạnh mẽ để hỗ trợ loại RAM có mức độ Bus cao.
![cach-nang-ram-laptop-9 [VIDEO] Hướng Dẫn Cách Nâng Ram Laptop Chi Tiết, Đơn Giản](https://thanhtrangmobile.com/wp-content/uploads/2024/05/cach-nang-ram-laptop-9.png)
Hãy nhớ tuân thủ các bước cơ bản và lưu ý về các yếu tố như dung lượng, loại và tốc độ Bus của RAM để đảm bảo rằng bạn đang thực hiện nâng cấp đúng cách và hiệu quả nhất. Hy vọng những thông tin trên hữu ích cho bạn. Ngoài ra nếu bạn không thể tự nâng cấp RAM tại nhà, có thể liên hệ Thanh Trang Mobile để được hỗ trợ nhé.