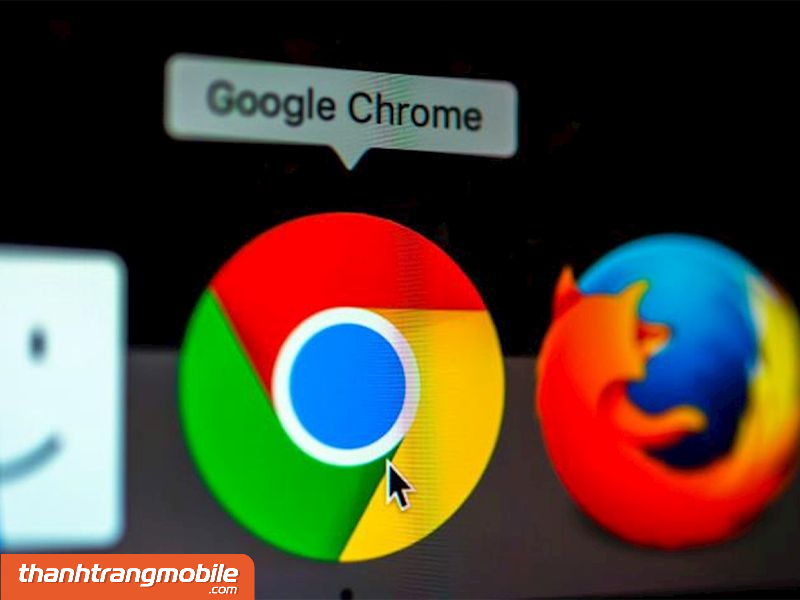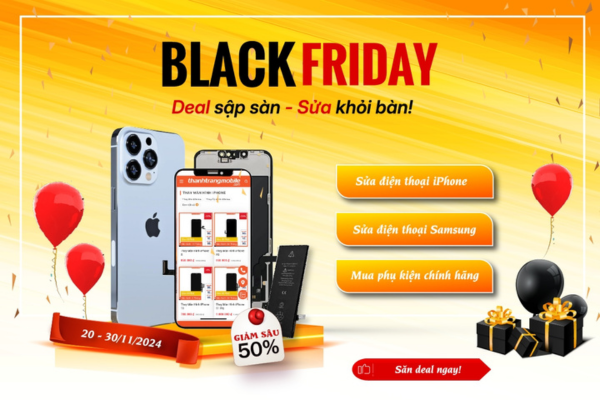Bạn muốn tiết kiệm thời gian và nâng cao hiệu quả trong việc thực hiện các công việc nhàm chán trên điện thoại và máy tính? Bạn đã từng nghe nói về auto click nhưng chưa biết cách sử dụng hiệu quả? Đừng lo lắng, bài viết dưới đây sẽ giúp bạn giải đáp tất cả những thắc mắc trên! Hãy cùng khám phá cách tải và sử dụng auto click trên điện thoại và máy tính đơn giản nhất 2023 để tự tin sử dụng công cụ này như một “bí kíp siêu thủ thuật” cho người mới bắt đầu!
Sau đây là cách dùng auto click nhanh chóng, đơn giản:
Bước 1: Tìm và tải xuống một phần mềm auto click.
- Có nhiều phần mềm auto click khác nhau trên mạng, bạn có thể tìm kiếm và tải xuống phần mềm phù hợp với nhu cầu của mình.
Bước 2: Cài đặt và khởi động phần mềm auto click.
- Sau khi tải xuống, bạn cần cài đặt phần mềm và khởi động nó trên máy tính của mình.
Bước 3: Cấu hình và thực hiện các tác vụ click chuột.
- Sau khi khởi động phần mềm, bạn cần cấu hình nó để thực hiện các tác vụ click chuột một cách tự động.
- Các tác vụ này có thể được thực hiện bằng cách cài đặt số lần click, khoảng thời gian giữa các lần click và vị trí của chuột trên màn hình.
Bước 4: Kiểm tra và sử dụng auto click.
-
- Sau khi cấu hình xong, bạn có thể kiểm tra và sử dụng auto click để thực hiện các tác vụ click chuột tự động trên máy tính của mình.
Cách tải và sử dụng Auto Click trên iOS
Với iPhone hay iPad của bạn, không cần phải cài đặt thêm ứng dụng Auto Click, vì Apple đã tích hợp sẵn tính năng này trên máy.
Chỉ cần vài thao tác đơn giản để kích hoạt và sử dụng, bạn sẽ có thể click tự động một cách dễ dàng và nhanh chóng.
Để sử dụng tính năng Auto Click trên iPhone hoặc iPad, bạn chỉ cần thực hiện các bước sau đây:
- Bước 1: Mở Cài đặt trên thiết bị của bạn, chọn Trợ năng, sau đó chọn Điều khiển công tắc.
![cach-tai-va-su-dung-auto-click-1-1 [Video] Cách tải và sử dụng auto click trên điện thoại và máy tính đơn giản nhất 2023](https://thanhtrangmobile.com/wp-content/uploads/2023/04/cach-tai-va-su-dung-auto-click-1-1.jpg)
- Bước 2: Chọn Màn hình, sau đó chọn Toàn màn hình và chọn mục Chạm. Bạn có thể đặt tên cho công tắc của mình, ví dụ như Auto Click.
![cach-tai-va-su-dung-auto-click-3 [Video] Cách tải và sử dụng auto click trên điện thoại và máy tính đơn giản nhất 2023](https://thanhtrangmobile.com/wp-content/uploads/2023/04/cach-tai-va-su-dung-auto-click-3.jpg)
![cach-tai-va-su-dung-auto-click-7 [Video] Cách tải và sử dụng auto click trên điện thoại và máy tính đơn giản nhất 2023](https://thanhtrangmobile.com/wp-content/uploads/2023/04/cach-tai-va-su-dung-auto-click-7.jpg)
- Bước 3: Quay lại mục Điều khiển công tắc, sau đó chọn Công thức và chọn Chỉ định công tắc. Chọn Toàn màn hình, sau đó chọn Cử chỉ tùy chỉnh và tạo cử chỉ tùy ý của bạn.
- Lưu lại cử chỉ tùy chỉnh của bạn.
![cach-tai-va-su-dung-auto-click-4 [Video] Cách tải và sử dụng auto click trên điện thoại và máy tính đơn giản nhất 2023](https://thanhtrangmobile.com/wp-content/uploads/2023/04/cach-tai-va-su-dung-auto-click-4.jpg)
- Bước 4: Tại mục Thời gian chờ, bật công tắc và điều chỉnh thời gian đến 1200 giây.
![cach-tai-va-su-dung-auto-click-5 [Video] Cách tải và sử dụng auto click trên điện thoại và máy tính đơn giản nhất 2023](https://thanhtrangmobile.com/wp-content/uploads/2023/04/cach-tai-va-su-dung-auto-click-5.jpg)
- Bước 5: Quay lại mục Công thức, chọn Khởi chạy công thức, sau đó chọn Auto Click.
![cach-tai-va-su-dung-auto-click-6 [Video] Cách tải và sử dụng auto click trên điện thoại và máy tính đơn giản nhất 2023](https://thanhtrangmobile.com/wp-content/uploads/2023/04/cach-tai-va-su-dung-auto-click-6.jpg)
- Bước 6: Quay lại mục Điều khiển công tắc và điều chỉnh các mục nhỏ tại đây. Thiết lập thời gian quét tự động là 1 giây, tạm dừng ở mục đầu tiên là tắt, lặp lại là 10, lặp lại di chuyển là 0,03 giây.
- Nhấn giữ là tắt, hoạt động chạm là mặc định, mục tập trung sau khi chạm là đầu tiên, quét cùng phím sau khi chạm là bật, luôn chạm trên bàn phím là bật, dự án mở rộng là tắt, con trỏ trượt là chọn Chính xác và thiết lập tốc độ 120 giây.
- Bước 7: Quay lại Cài đặt, chọn Trợ năng, sau đó chọn Phím tắt trợ năng và chọn Điều khiển công tắc.
- Bước 8: Mở bất kỳ ứng dụng nào bạn muốn click tự động và nhấn nút nguồn 3 lần để mở/tắt trình điều khiển công tắc.
![cach-tai-va-su-dung-auto-click-2 [Video] Cách tải và sử dụng auto click trên điện thoại và máy tính đơn giản nhất 2023](https://thanhtrangmobile.com/wp-content/uploads/2023/04/cach-tai-va-su-dung-auto-click-2.jpg)
Cách tải và sử dụng Auto Click Android
Nếu bạn muốn sử dụng tính năng Auto Click trên Android, hãy thực hiện các bước sau đây để tải và sử dụng ứng dụng Auto Click một cách dễ dàng:
- Bước 1: Tải ứng dụng Auto Click từ cửa hàng Google Play bằng cách truy cập vào đường link sau: https://play.google.com/store/apps/details?id=com.truedevelopersstudio.automatictap.autoclicker&hl=vi
- Bước 2: Mở ứng dụng Auto Click và cấp quyền hoạt động cho ứng dụng bằng cách chọn OK và bật quyền hoạt động.
- Bước 3: Chọn chế độ hoạt động phù hợp với nhu cầu của bạn, bao gồm 1 mục tiêu hoặc nhiều mục tiêu.
![cach-tai-va-su-dung-auto-click-8 [Video] Cách tải và sử dụng auto click trên điện thoại và máy tính đơn giản nhất 2023](https://thanhtrangmobile.com/wp-content/uploads/2023/04/cach-tai-va-su-dung-auto-click-8.jpg)
- Bước 4: Điều chỉnh các thông số thiết lập Auto Click phù hợp nhất với nhu cầu sử dụng của bạn và lưu lại.
- Bước 5: Nhấn biểu tượng hình tam giác – Play để chạy Auto Click.
![cach-tai-va-su-dung-auto-click-9 [Video] Cách tải và sử dụng auto click trên điện thoại và máy tính đơn giản nhất 2023](https://thanhtrangmobile.com/wp-content/uploads/2023/04/cach-tai-va-su-dung-auto-click-9.jpg)
Hướng dẫn cách sử dụng Auto Click trên PC
Nếu bạn muốn sử dụng tính năng click tự động trên PC, hãy làm theo các bước hướng dẫn đơn giản sau đây:
- Bước 1: Tải và cài đặt phần mềm Super Auto Click tại đây: https://drive.google.com/drive/folders/1CmnuY7kz78nsvuetxz-NqDgvHbgEfWJd
- Bước 2: Mở cửa sổ, trang web hoặc ứng dụng bạn muốn click tự động, rồi nhấn nút Home trên bàn phím.
- Bước 3: Di chuyển trỏ chuột đến vị trí cần click tự động và nhấn nút PgUp (Page Up) trên bàn phím để chọn vị trí.
![cach-tai-va-su-dung-auto-click-10 [Video] Cách tải và sử dụng auto click trên điện thoại và máy tính đơn giản nhất 2023](https://thanhtrangmobile.com/wp-content/uploads/2023/04/cach-tai-va-su-dung-auto-click-10.jpg)
- Bước 4: Nếu muốn thực hiện thêm nhiều lần click tự động, hãy nhấn nút PgUp nhiều lần.
- Bước 5: Nhấn nút End trên bàn phím hoặc nhấn Run trong cửa sổ phần mềm để bắt đầu click tự động.
- Để dừng, nhấn nút PgUp thêm lần nữa hoặc nhấn Run.
![cach-tai-va-su-dung-auto-click-11 [Video] Cách tải và sử dụng auto click trên điện thoại và máy tính đơn giản nhất 2023](https://thanhtrangmobile.com/wp-content/uploads/2023/04/cach-tai-va-su-dung-auto-click-11.jpg)
Với các bước trên, bạn đã có thể sử dụng tính năng click tự động trên PC một cách đơn giản và dễ dàng.
Giải đáp thắc mắc của người dùng về Auto Click
-
Auto Click là gì?
Auto Click là một phần mềm hoặc ứng dụng giúp tự động click chuột hoặc chạm màn hình trên thiết bị di động hoặc máy tính.
-
Tác dụng của phần mềm click tự động Auto Click là gì?
Tác dụng của phần mềm click tự động Auto Click là giúp tiết kiệm thời gian và công sức cho người dùng khi thực hiện các tác vụ đơn giản như click chuột hoặc chạm màn hình.
-
Cách sử dụng Auto Click săn sale Shoppe?
Để sử dụng Auto Click săn sale trên Shoppe, người dùng cần tải và cài đặt ứng dụng Auto Click trên thiết bị di động của mình, sau đó cài đặt các thông số cần thiết và chọn vị trí sản phẩm muốn mua trên Shoppe để tự động click chuột hoặc chạm màn hình.
![cach-tai-va-su-dung-auto-click-12 [Video] Cách tải và sử dụng auto click trên điện thoại và máy tính đơn giản nhất 2023](https://thanhtrangmobile.com/wp-content/uploads/2023/04/cach-tai-va-su-dung-auto-click-12.jpg)
Hy vọng những thông tin và hướng dẫn trong bài viết sẽ giúp bạn tiết kiệm thời gian và công sức trong việc click chuột hoặc chạm màn hình. Hãy cùng trải nghiệm và tận dụng các tính năng của phần mềm này để giúp cuộc sống của bạn trở nên dễ dàng và thuận tiện hơn nhé!
Thanh Trang Mobile – Chuyên Sửa Chữa Điện Thoại Laptop Tại TP.HCM
- CN1: 140 Nguyễn Xuân Khoát, Tân Phú, HCM
- CN2: 1068 Âu Cơ, Phường 14, Quận Tân bình
- CN3: 10A Nguyễn Ảnh Thủ, Phường Trung Mỹ Tây, Quận 12, HCM
- CN4: 107/56 Nguyễn Văn Khối, Phường 11, Gò Vấp, HCM
- Phone: (08) 1900-8879
- Website: https://thanhtrangmobile.com
- Mã số thuế: 0316262474
THỜI GIAN LÀM VIỆC:
- Thứ Hai – Thứ Bảy: 9h00 – 20h30
- Chủ Nhật: 11h00 – 18h30